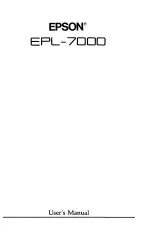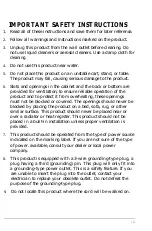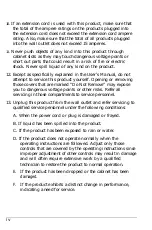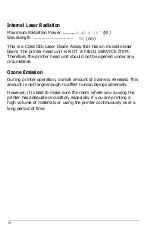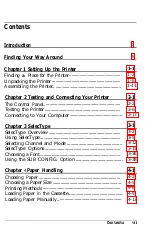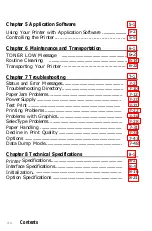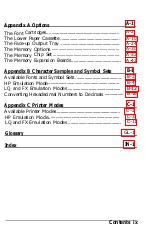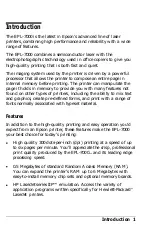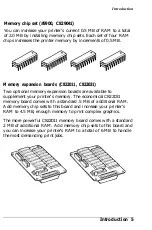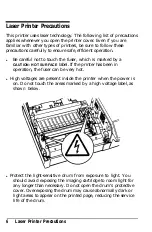Summary of Contents for EPL-7000
Page 1: ......
Page 2: ......
Page 280: ...HP Emulation Mode PcMultilingual Appendix B B 5 ...
Page 281: ...HP Emulation Mode ECMA94 Latin 1 Set B 6 Appendix B ...
Page 286: ...HP Emulation Mode HP IBM US Set Symbol Set ID 10U IBM US IBM DN Appendix B B 11 ...
Page 328: ......
Page 329: ......