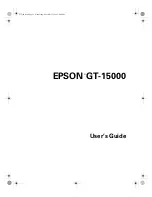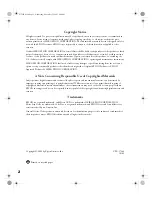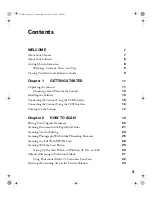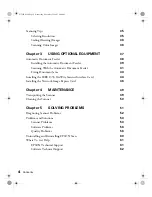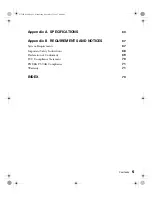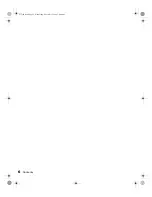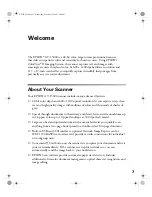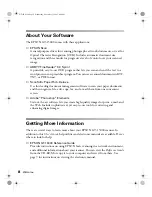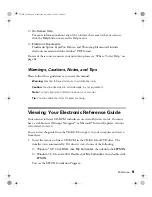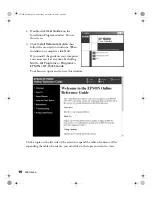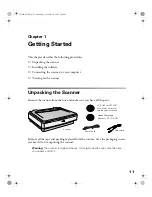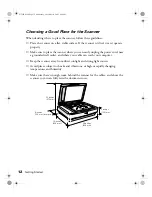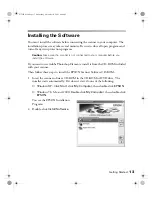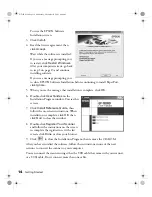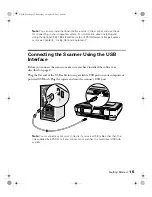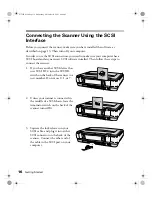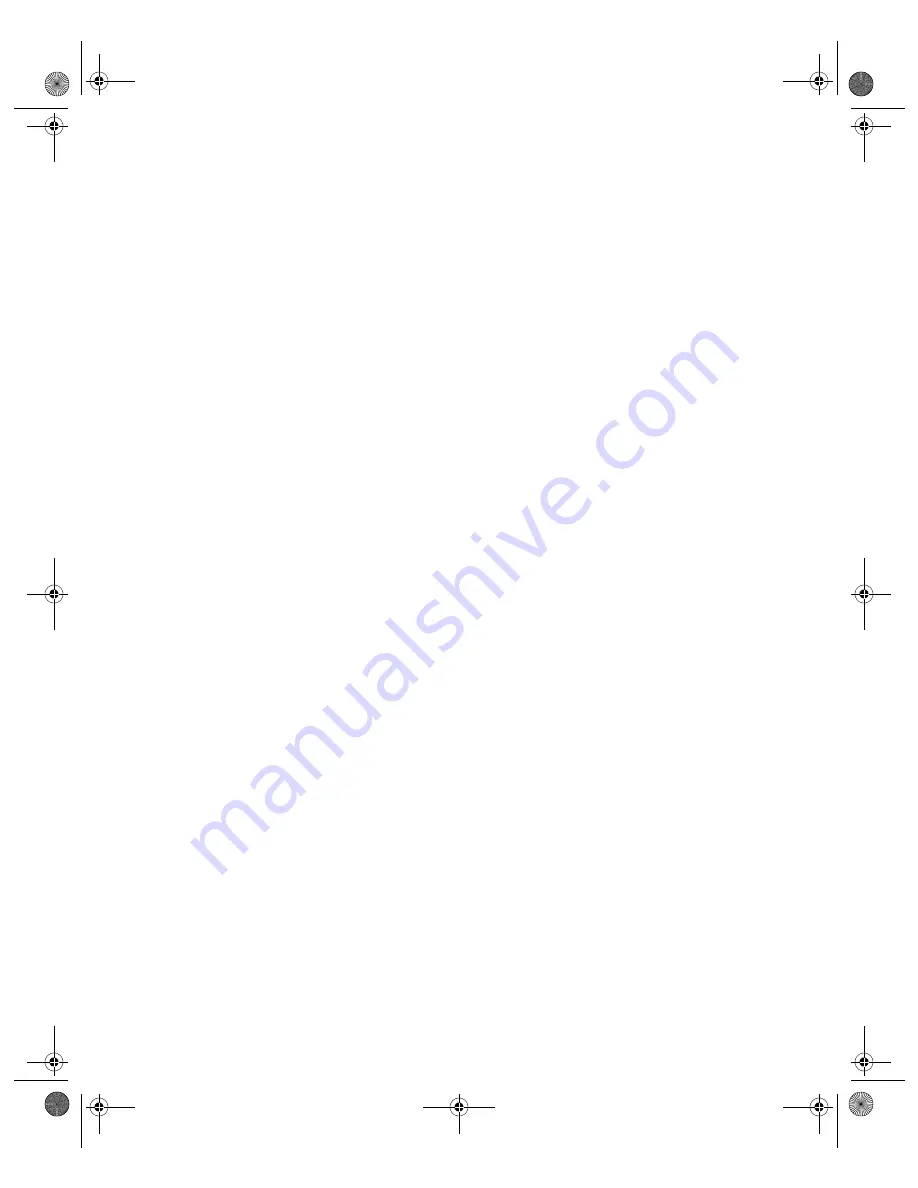Summary of Contents for GT-15000 Series
Page 1: ...EPSON GT 15000 User s Guide GT15K book Page 1 Wednesday November 12 2003 8 48 AM ...
Page 6: ...6 Contents GT15K book Page 6 Wednesday November 12 2003 8 48 AM ...
Page 18: ...18 Getting Started GT15K book Page 18 Wednesday November 12 2003 8 48 AM ...
Page 48: ...48 Using Optional Equipment GT15K book Page 48 Wednesday November 12 2003 8 48 AM ...
Page 76: ...76 Index GT15K book Page 76 Wednesday November 12 2003 8 48 AM ...