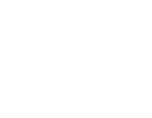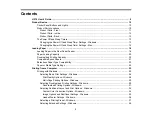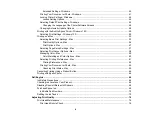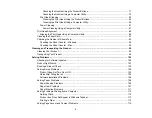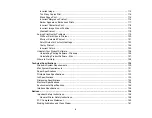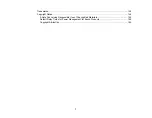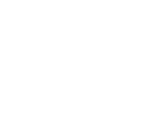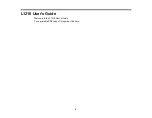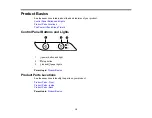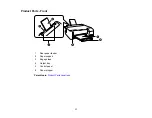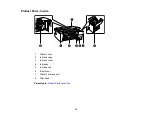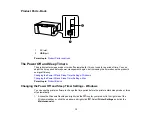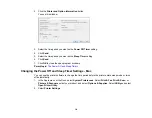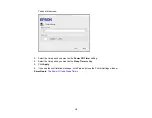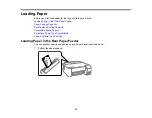Summary of Contents for L1210
Page 1: ...L1210 User s Guide ...
Page 2: ......
Page 8: ......
Page 80: ...80 You see a window like this 5 Click Print ...
Page 98: ...98 7 Close the ink tank cover 8 Close the paper support and output tray ...
Page 109: ...109 4 Open the printer cover until it clicks 5 Gently remove any jammed paper ...