Reviews:
No comments
Related manuals for Stylus Color 760

AN450H
Brand: Makita Pages: 16

BTM40
Brand: Makita Pages: 10

BST220
Brand: Makita Pages: 9

BJS160
Brand: Makita Pages: 48

BJN160
Brand: Makita Pages: 8

AN613
Brand: Makita Pages: 11

6912D
Brand: Makita Pages: 5

5094D
Brand: Makita Pages: 2

4351CT
Brand: Makita Pages: 15

5092D
Brand: Makita Pages: 2

5046DWB
Brand: Makita Pages: 2

4341CT
Brand: Makita Pages: 14

4323
Brand: Makita Pages: 2
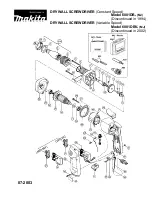
6801DB
Brand: Makita Pages: 4

DMP180
Brand: Makita Pages: 9

iX05 black edition
Brand: Levolta Pages: 14

RX9102
Brand: Campbell Hausfeld Pages: 2

EPK-6.5
Brand: OKUtools Pages: 18

















