Reviews:
No comments
Related manuals for Stylus COLOR 860

PSSA 18 A1
Brand: Parkside Pages: 64

PHKSA 18-Li B2
Brand: Parkside Pages: 44

PSFS 250 A1
Brand: Parkside Pages: 64

PSTDA 20-LI B3
Brand: Parkside Pages: 156

PSG 85 A1
Brand: Parkside Pages: 90

PDBS 6.2 A1
Brand: Parkside Pages: 39

PSTD 800 B1
Brand: Parkside Pages: 57

PSTK 730 A1
Brand: Parkside Pages: 51

8905
Brand: Veit Pages: 70

HM1801
Brand: Makita Pages: 40

VP-6124-UPS
Brand: Valcom Pages: 3

9052454
Brand: P.Lindberg Pages: 76

CS-684
Brand: H&H Pages: 14

9CL-30500
Brand: 9circle Pages: 14

7287
Brand: Avdel Pages: 3

MP-HS-1SC
Brand: Michigan Pneumatic Tool Pages: 16
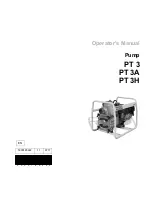
PT 3H
Brand: Wacker Neuson Pages: 64

ViX250AE
Brand: Parker Pages: 136

















