Reviews:
No comments
Related manuals for Stylus CX3200

UFR II
Brand: Canon Pages: 149

G650
Brand: Canon Pages: 60

LD116
Brand: Lanier Pages: 4

e7
Brand: Raymarine Pages: 135

P3060 SERIES
Brand: Pantum Pages: 115

JV-240UV
Brand: GCC Technologies Pages: 97

MP 2554SP Series
Brand: Ricoh Pages: 1

PagePro 8
Brand: Minolta Pages: 227

C9200dxn
Brand: Oki Pages: 2

6250N - Phaser Color Laser Printer
Brand: Xerox Pages: 467

UPX-C200
Brand: Sony Pages: 22

UP-DR80MD
Brand: Sony Pages: 31

SL-M3375FD/SEE
Brand: Samsung Pages: 2

SL-C460FW
Brand: Samsung Pages: 2

SL-M2820DW
Brand: Samsung Pages: 16

Xpress M202 series
Brand: Samsung Pages: 109

SF-76x series
Brand: Samsung Pages: 103
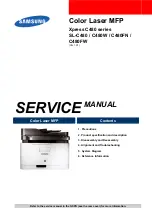
Xpress C480 Series
Brand: Samsung Pages: 146

















