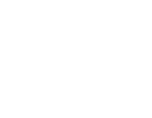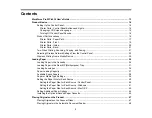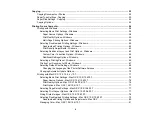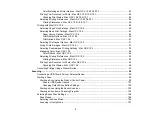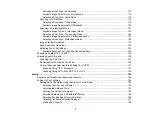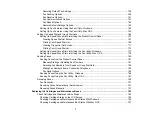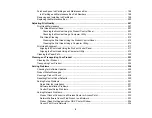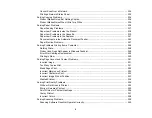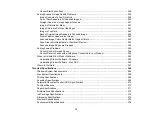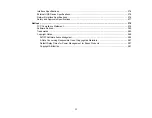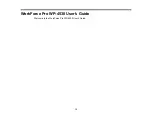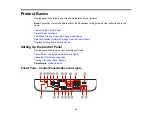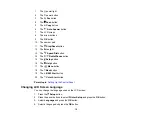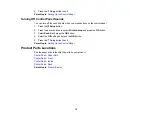Summary of Contents for WorkForce Pro WP-4530
Page 1: ...WorkForce Pro WP 4530 User s Guide ...
Page 2: ......
Page 12: ......
Page 13: ...WorkForce Pro WP 4530 User s Guide Welcome to the WorkForce Pro WP 4530 User s Guide 13 ...
Page 28: ...4 Load a stack of paper printable side down in the cassette as shown 28 ...
Page 50: ...Parent topic Placing Originals on the Product 50 ...
Page 51: ...Related topics Copying Scanning Faxing 51 ...
Page 115: ...3 Adjust the scan area as necessary 115 ...
Page 122: ...122 ...
Page 130: ...3 Adjust the scan area as necessary 130 ...
Page 176: ...5 Select Fax Settings for Printer You see this window 176 ...
Page 177: ...6 Select your product 7 Select Speed Dial Group Dial List You see this window 177 ...
Page 215: ...215 ...
Page 220: ...220 ...
Page 246: ...6 Lower the document cover 7 Raise the ADF input tray 8 Carefully remove the jammed pages 246 ...