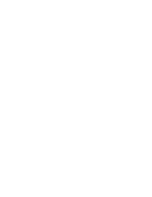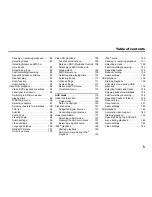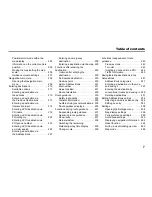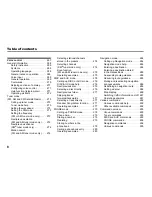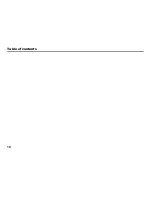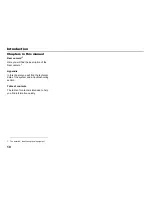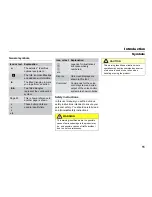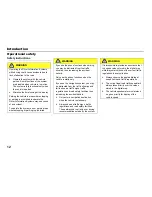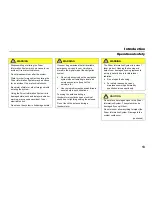Summary of Contents for VI DIS
Page 1: ...01 Cover Hyundai Logo fm Seite 1 Dienstag 19 Januar 2010 11 33 11 ...
Page 3: ......
Page 11: ...Table of contents 10 ...
Page 41: ...38 Functional introduction Basic functions ...
Page 75: ...72 XM Satellite Radio mode Status screens and messages ...
Page 121: ...118 DISC mode Video CD playback ...
Page 151: ...148 AUX mode AUX playback ...
Page 203: ...200 PHONE Phonebook ...
Page 269: ...266 Navigation Settings ...
Page 299: ...296 Voice control Command overview ...
Page 315: ...312 Rear camera General information and operation ...
Page 316: ...313 Appendix Technical data 314 ...