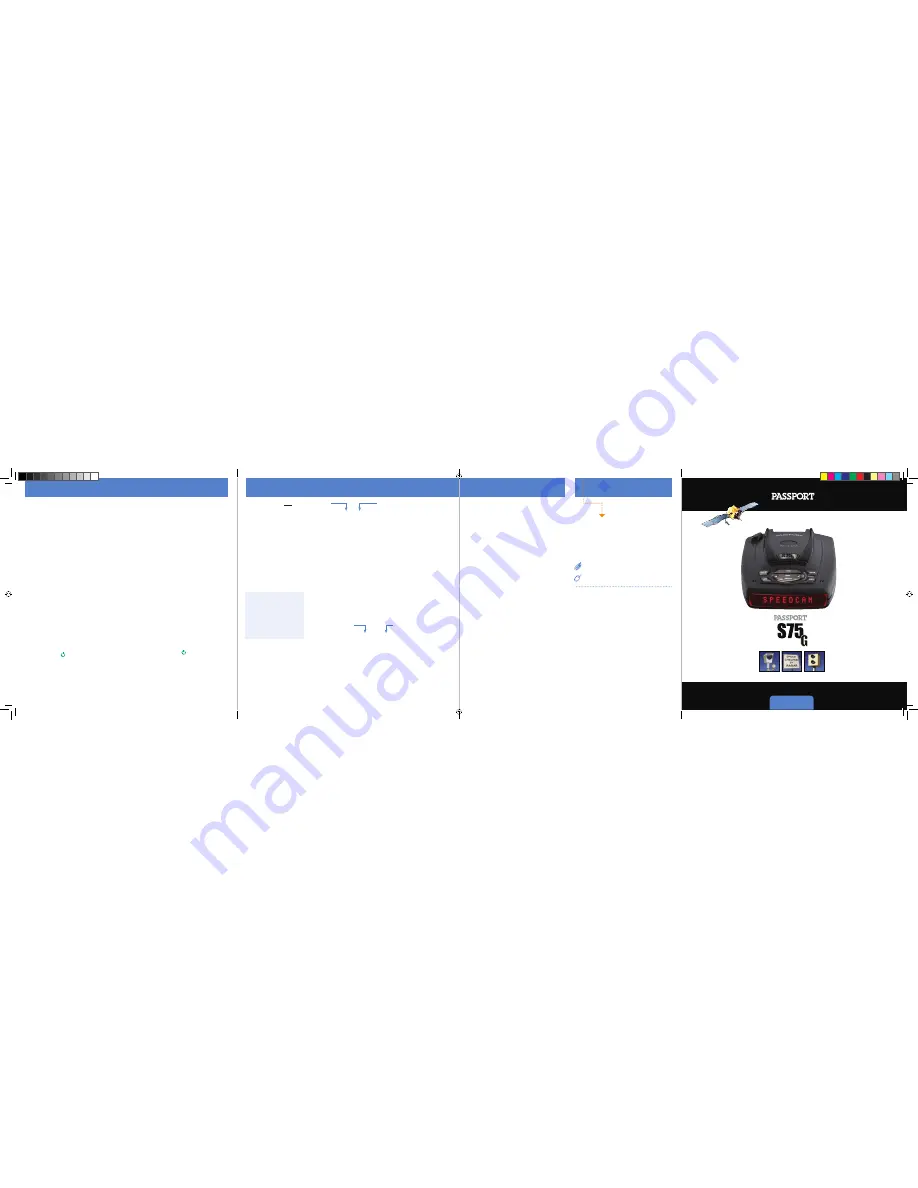
Quick Reference
R A D A R • L A S E R • S A F E T Y C A M E R A • D E T E C T O R
Contact Us
8
Settings & Preferences
7
6
Open
➜
Pre-loaded DEFENDER Database
Designed in the USA by Escort, Inc.,
Manufactured in the Philippines
ESCORT Inc.
5440 West Chester Road
West Chester OH 45069
Sales/Service 800.433.3487
www.EscortRadar.com
©2017 ESCORT Inc. ESCORT®, PASSPORT®, TrueLock™, SpeedAlert™,
AutoLearn™, AutoSensitivity™, SmartMute™, MuteDisplay™, SpecDisplay™,
and ExpertMeter™ are trademarks of ESCORT Inc.
FCC NOTE: Modifications not expressly approved by the manufacturer
could void the user’s FCC granted authority to operate the equipment.
FCC ID: QKL9XM4
This device complies with part 15 of the FCC rules. Operation is subject
to the following two conditions: (1) This device may not cause harmful
interference, and (2) this device must accept any interference received
including interference that may cause undesired operation.
Notes for Settings & Preferences
For descriptions of features and functions available
when connected to SmartCord Live with ESCORT
Live visit EscortRadar.com and download the
SmartCord Live user manual for your iOS or Android
OS smartphone. To view serial number and
software revision press MRK and MUTE while
powering on detector.
Restoring the Factory Default Settings:
To restore your PASSPORT to its original factory
settings, press and hold the “SEN” and “BRT”
buttons while turning the power on. A
Reset
message will be displayed, accompanied by an
audible alert acknowledging the reset.
Software Updates
PASSPORT’s red light and speed camera database
is easily updated using our exclusive detector
software tools found on our web site. Firmware, or
the operating software for the detector, can also
be updated using these tools.
In order to have access to these updates, you must
register your PASSPORT at www.EscortRadar.com.
Once registered, you will receive email
notifications that updates are now available for
your database or firmware.
To install your software and DEFENDER updates,
connect your PASSPORT to a computer via USB/
USB Mini B cable to use the software tools.
GPS Powered for Speed and Location Intelligence
How To Use Preferences
PASSPORT is ready to go, just plug it in and turn
it on, but you can also easily change features for
your preferences. There are 10 user-selectable
Preferences so you can customize your S75G for
your specific driving needs.
The buttons labeled “MRK” and “BRT” are used to
enter Preferences, REVIEW your current settings,
and to CHANGE any settings as desired. The word
PREF is located on the top of the detector, and is
highlighted in colored graphics.
How to use Preferences
1
To enter Preferences, press and hold
the “MRK” and “BRT” buttons down for 2
seconds. The unit will beep twice, and will
display the word
Prefs
.
2
Then press the “BRT” button to review the
current settings. You can either tap the button
to change from item to item, or hold the button
to scroll through the items.
3
Press the + or - button to change any setting.
You can either tap the button to change from
setting to setting, or hold the button to scroll
through all the options.
4
To exit Preferences, simply wait 8 seconds
without pressing any button, or press the
power button . The unit will display
Complete
, beep 4 times, and return to normal
operation.
An example
Here is how you would turn PASSPORT’s AutoMute
feature off.
1
Enter Preferences by holding both the MRK and
BRT buttons down for 2 seconds.
PASSPORT will
beep twice and display
Prefs
.
2
Then hold the “BRT” button down.
PASSPORT will
scroll through the categories, starting with Pilot
Light
(
Pilot
)
, then SpeedAlert
(
sAlrt
)
, Power-on
sequence
(
PwrOn
)
, then Signal strength meter
(
Meter
)
, and then AutoMute
(
aMute
)
.
3
Release the “BRT” button when PASSPORT
shows the AutoMute item.
Since the factory
setting is for AutoMute to be on, PASSPORT will
display
aMute ON
.
If you accidentally don’t release the “BRT” button
in time, and PASSPORT goes to the next category,
simply hold the “BRT” button down again, and
after PASSPORT scrolls through all categories, it will
begin again at the top of the list.
4
Press the + or – button to change from
aMute ON
to
aMute OFF
.
5
To complete choosing your Preferences, simply
wait 8 seconds without pressing any buttons, or
press the power button .
PASSPORT will display
Complete
, beep 4 times, and return to normal
operation.
Registration
Register now to enter your new PASSPORT for our
product warranty and qualify for special offers at
EscortRadar.com
Info & Accessories
800.433.3487
EscortRadar.com
Press the BRT button to go from
one category to the next
Pilot Light
(Power-on indication)
SpeedAlert
AutoLearn
Signal Strength Meter
AutoMute
AutoPower
Units
Voice
Bands
Markers
Pilot HWY
Pilot H
Pilot H.>
Pilot V
Pilot SPD
sAlrt ON
sAlrt OFF
aLrn ON
aLrn OFF
Meter STD
Meter EXP
Meter SPC
aMute ON
aMute OFF
aPwr ON
aPwr OFF
Units ENG
Units MET
Voice ON
Voice OFF
Bands DFT
Bands MOD
X
ON
or
OFF
(default is on)
K
ON
or
OFF
(default is on)
Ka
ON
or
OFF
(default is on)
POP
ON
or
OFF
(default is off)
LSR
ON
or
OFF
(default is on)
TSR
ON
or
OFF
(default is on)
Marks
DFT
Marks
MOD
rCam
ON
or
OFF
(default is on)
sCam
ON
or
OFF
(default is on)
sTrap
ON
or
OFF
(default is on)
Othr
ON
or
OFF
(default is on)
Press the + or – button to change
your setting within a category
* Full word: Highway or Auto or City
Letter: H or A or C
Letter, with scanning dot
Vehicle voltage
Vehicle speed
* Displays current speed during alert
SpeedAlert feature off
* Automatically locks out false alarms
AutoLearn is off
* Standard signal strength meter
ExpertMeter mode
SpecDisplay mode
* Audio alerts increase automatically
Audio alerts are controlled manually
* Turns detector off after 4 hours
AutoPower feature is off
* Speed/distance in English units
Speed/distance in Metric units
* Voice announcements on
Voice announcements off
* Default settings
Bands have been modified
Press + or – to change your
setting within a catagory
*Default Setting
Press and hold the MRK
and BRT buttons to access
Preferences. To exit
Preferences, simply wait
a few seconds without
pressing a button. The unit
will display
Completed
to
confirm your selections.
Press MRK to modify
band preferences and
go from one category
to the next
S75G QRG artwork: AW-1220057-1C Rev C
1220057-1_S75G_QRG.indd 1-4
5/24/17 11:44 AM
S75G QRG artwork: AW-1220057-1C Rev C




















