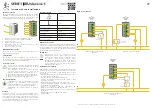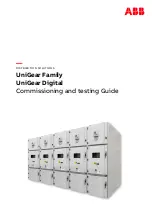Summary of Contents for ESW01-EU
Page 4: ...EN 4 Function Diagram 1 Power Button 2 LED Indicator 1 2 Front Back ...
Page 7: ...EN 7 Configuration 1 Tap the button to add your device 2 Select Wi Fi Outlet ...
Page 19: ...EN 19 3 Select the Start or End time to set the time for sunrise or sunset ...
Page 33: ...EN 33 3 Select Wi Fi Outlet 4 Select the ESW01 EU model ...
Page 35: ...EN 35 7 The system will take a moment to connect ...
Page 45: ...45 Connect with us Etekcity ...
Page 46: ...Building on better living ...