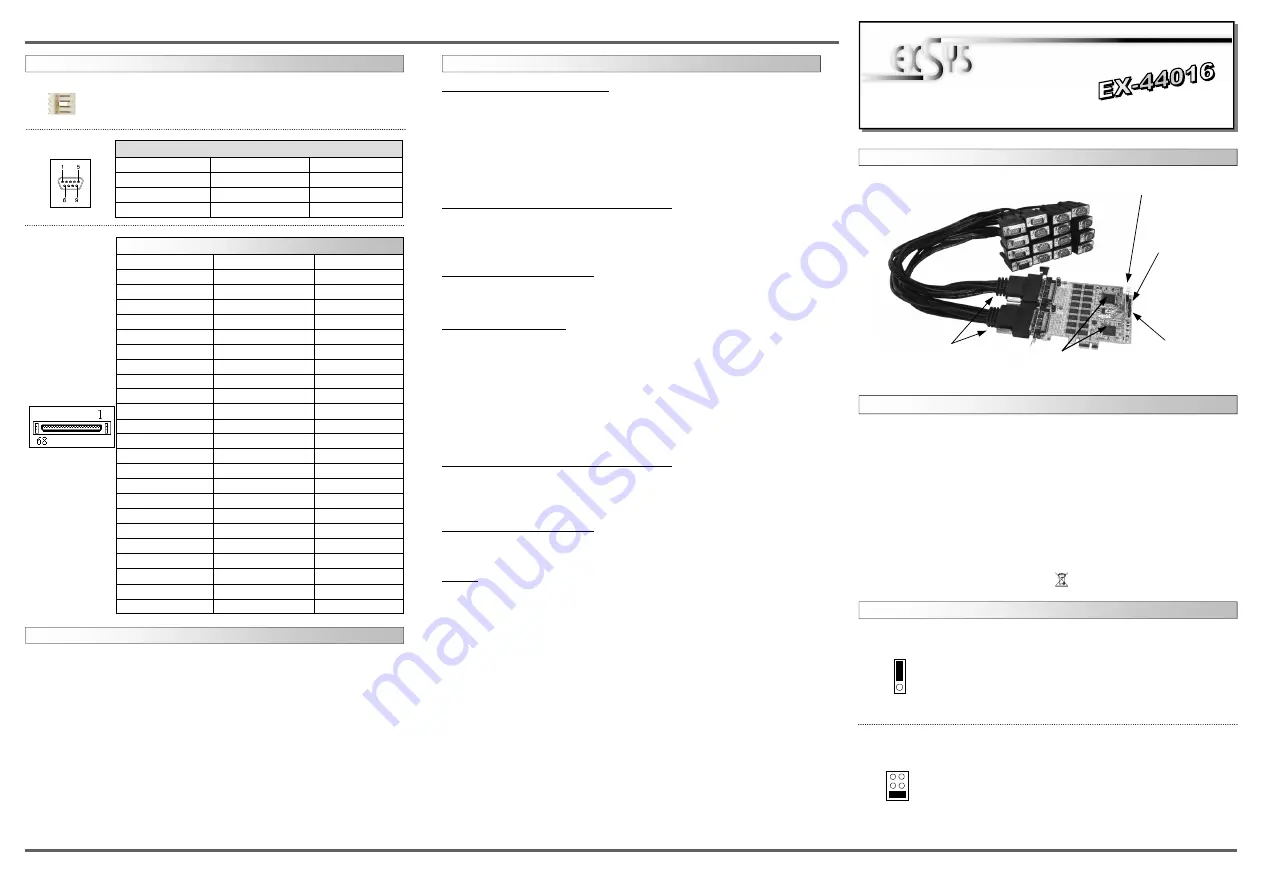
2
3
4
EX
EX
EX
-
-
-
44016
44016
44016
Deutsch
Deutsch
Deutsch
EX
EX
EX
-
-
-
44016
44016
44016
Deutsch
Deutsch
Deutsch
The EX-44016 is a plug & play high-speed serial RS-232 expansion card for the PCI Express
Bus. The EX-44016 provides sixteen 9 pin high speed RS-232 serial ports. It uses data trans-
fer rates up to 921Kbaud/s. The EX-44016 design utilizes the 16C95x UART with 128byte
buffer, which incorporates the latest in high speed interface technology. In combination with the
fast PCI-Express bus it provides a secure and very high data transfer on each port. It supports
all PCI-Express slots x1 to x16. It is not possible to change the address or IRQ settings manu-
ally, they will be obtained automatically by the system BIOS and operating system. With the
jumpers you can enable power to GND. Please note if you use power to pin 59 your peripheral
device must support it.
DESCRIPTION & TECNICAL INFORMATION
Compatibility:
PCI-Express x1 to x16
Operating system: Windows 2000/ XP/ Vista/ 7/ 8/ Server 200x/ Linux
Connections:
16x 9 Pin serial male connector
Extent of delivery:
EX-44016, Driver CD, Manual, 2x Octopus Cable
Certificates:
CE
CE
CE
CE
/ FCC / RoHS / WEEE DE97424562 / WHQL
LAYOUT
JUMPER SETTING & CONNECTORS
JUMPER EINSTELLUNG & ANSCHLÜSSE
DB9M:
Pin
Signal
Pin
Signal
Pin
Signal
1
CDC
4
DTR
7
RTS
2
RXD
5
GROUND
8
CTS
3
TXD
6
DSR
9
RI
Seriell 9 Pin D-SUB Stecker
J3:
JP1 & JP2:
User Manual
User Manual
Vers. 1.4 / 01.07.13
Für X5V oder X12V Einstellung (JP3) muss J3 mit dem PC-Netzteil
verbunden werden! Sonst wird die Karte nicht mit Strom versorgt.
JP3:
Only with special cable & if JP1/JP2 is set to PWR! The pin 59 GND
from the serial port connector will be supplied with DC5V or DC12V.
There are 3 sources depending on the jumper position of JP3.
X5V
=
DC5V from J3, pc power supply connection is required
X12V
=
DC12V from J3, pc power supply connection is required
I12V
=
DC12V from PCI Express (Factory Setting) J3 no cable
X5V
X12V
I12V
DIS
= The pin 59 is connected with GND (Ground)
signal as standard RS-232 definition (Factory Setting)
PWR
= PWR (POWER) = Warning! Do not use this setting, it
can destroy your hardware! Power on GND (Pin59)!!!
The power source is controlled by JP3 jumper.
TREIBER INSTALLATION
Windows 2000/ XP/ Vista/ 7/ 8
Windows erkennt beim Start einen neuen “PCI Controller“ und öffnet automatisch den Win-
dows Hardwareassistenten. Wählen Sie die manuelle Installation aus und legen Sie die Treiber
CD in Ihr CD-ROM Laufwerk (z.B. Laufwerk D:). Geben Sie nun den Pfad "D:\IO\OXFORD2\"
und dann das Verzeichnis ihres Betriebssystems in das jeweilige Feld für die Quelle/Pfad ein
und klicken Sie auf >Weiter<. Windows sucht nun nach den Treibern in dem angegebenen
Verzeichnis. Folgen Sie den Anweisungen des Hardwareassistenten und beenden Sie die
Installation. Sollte Windows noch weitere neue Hardware erkennen wiederholen Sie die oben
angegebenen Schritte.
Wichtig! Starten Sie Ihren Rechner in jedem Fall nach der Installation neu.
ÜBERPRÜFEN DER INSTALLIERTEN TREIBER
Klicken Sie auf Start<>Ausführen< geben Sie “compmgmt.msc“ ein und klicken Sie auf
>OK<. Wählen Sie nun >GeräteManager<. Dort müssten Sie unter „Anschlüsse (COM und
LPT)“ einen oder mehrere neue „PCI Port“ z.B. (COM3) sehen. Wenn Sie diese oder ähnli-
che Einträge sehen, ist die Karte korrekt installiert.
ÄNDERN DER PORT NUMMER
Hier können Sie die Ports ändern, klicken Sie z.B. auf >COM3< >Anschlusseinstellung< und
>Erweitert<. Sie können dann zwischen COM3 und COM256 wählen!
Windows Server 200x
Windows erkennt beim Start einen neuen “PCI Controller“ und öffnet automatisch den Win-
dows Hardwareassistenten. Wählen Sie die manuelle Installation aus und legen Sie die Treiber
CD in Ihr CD-ROM Laufwerk (z.B. Laufwerk D:). Geben Sie nun den Pfad "D:\IO\OXFORD2\"
und dann das Verzeichnis ihres Betriebssystems für Server 2000: “2000“, für Server 2003:
“XP32“ oder “XP64“, für Server 2008: „Vista32“ oder „Vista64“ und für Server 2008 R2:
„Win7_8_32bit“ oder „Win7_8_64bit“ in das jeweilige Feld für die Quelle/Pfad ein und kli-
cken Sie auf >Weiter<. Windows sucht nun nach den Treibern in dem angegebenen Verzeich-
nis. Folgen Sie den Anweisungen des Hardwareassistenten und beenden Sie die Installation.
Sollte Windows noch weitere neue Hardware erkennen wiederholen Sie die oben angegebe-
nen Schritte.
Wichtig! Starten Sie Ihren PC in jedem Fall nach der Installation neu.
ÜBERPRÜFEN DER INSTALLIERTEN TREIBER
Klicken Sie auf Start<>Ausführen< geben Sie “compmgmt.msc“ ein und klicken Sie auf
>OK<. Wählen Sie nun >GeräteManager<. Dort müssten Sie unter „Anschlüsse (COM und
LPT)“ einen oder mehrere neue „PCI Port“ z.B. (COM3) sehen. Wenn Sie diese oder ähnli-
che Einträge sehen, ist die Karte korrekt installiert.
ÄNDERN DER PORT NUMMER
Hier können Sie die Ports ändern, klicken Sie z.B. auf >COM3< >Anschlusseinstellung< und
>Erweitert<. Sie können dann zwischen COM3 und COM256 wählen!
LINUX
Die Linux Treiber befinden sich in folgendem Verzeichnis:
"D:\IO\OXFORD2\LINUX"
Da sich die einzelnen Distributionen und Kernelversionen sehr voneinander unterscheiden,
können wir Ihnen leider keine Installationsanweisung zur Verfügung stellen. Bitte halten Sie
sich an die Installationsanweisung für Standard I/O Ports Ihrer Linux Version. In einigen neue-
ren Versionen wird die Karte sogar automatisch beim Start Installiert.
HARDWARE INSTALLATION
Wenn Sie die Karte installieren, beachten Sie bitte die folgenden Hinweise. Da es große Unter-
schiede zwischen PC‘s gibt, können wir Ihnen nur eine generelle Anleitung zum Einbau geben.
Bei Unklarheiten halten Sie sich bitte an die Bedienungsanleitung Ihres Computersystems.
1.
Schalten Sie Ihren Rechner und alle angeschlossenen Peripheriegeräte aus und ziehen Sie
bei allen Geräten den Netzstecker.
2.
Lösen Sie die Schrauben des Gehäuses auf der Rückseite Ihres Computers und entfernen
Sie vorsichtig das Gehäuse.
3.
Suchen Sie einen freien Steckplatz und entfernen Sie das Slot Blech, stecken Sie die Karte
vorsichtig in den ausgewählten Steckplatz ein. Stellen Sie sicher das es sich um den richti-
gen Steckplatz handelt! (siehe Kompatibilität unter technische Daten)
4.
Beachten Sie das die Karte korrekt eingesteckt wird und das kein Kurzschluss entsteht.
Wenden Sie bitte keine Gewalt an um die Karte einzustecken!
5.
Danach befestigen Sie die Karte bitte mit einer Schraube am Gehäuse.
6.
Jetzt können Sie das Computergehäuse mit den Schrauben wieder schließen.
D
IS
|
P
W
R
HPC68F:
Pin
Signal
Pin
Signal
Pin
Signal
1
DCD 1
24
DSR 3
47
RTS 6
2
RXD 1
25
RTS 3
48
CTS 6
3
TXD 1
26
CTS 3
49
GND
68 Pin Mini Half Pitch Anschluss
4
DTR 1
27
DCD 4
50
DCD 7
5
DSR 1
28
RXD 4
51
CN_PWR
6
RTS 1
29
TXD 4
52
CN_PWR
7
CTS 1
30
DTR 4
53
RXD 7
8
DCD 2
31
DSR 4
54
GND
9
RXD 2
32
RTS 4
55
TXD 7
10
TXD 2
33
CTS 4
56
GND
11
DTR 2
34
NC
57
DTR 7
12
DSR 2
35
DCD 5
58
DSR 7
13
RTS 2
36
RXD 5
59
RTS 7
14
CTS 2
37
TXD 5
60
CTS 7
15
GND
38
DTR 5
61
DCD 8
16
DCD 3
39
DSR 5
62
RXD 8
17
CN_PWR
40
RTS 5
63
TXD 8
18
CN_PWR
41
CTS 5
64
DTR 8
19
RXD 3
42
DCD 6
65
DSR 8
20
GND
43
RXD 6
66
RTS 8
21
TXD 3
44
TXD 6
67
CTS 8
22
GND
45
DTR 6
68
NC
23
DTR 3
46
DSR 6
S1-S16: 68 Pin connectors to
16 x 9Pin serial connectors
JP1&JP2: En/Disable the
power to 9 pin
connector
JP3: Select power over
Power Supply or
PCI-Express Bus
J3: Aux. Power Connector
Serial Chip 16C950
1 +5V
2 GND
3 GND
4 +12V



















