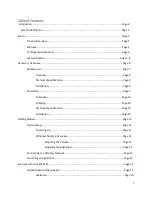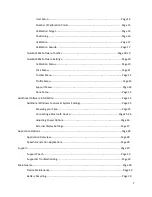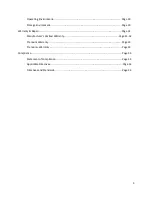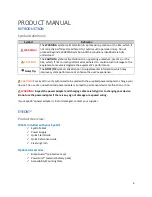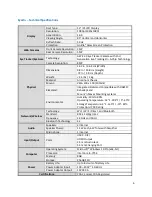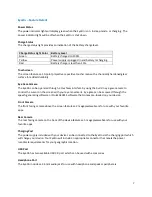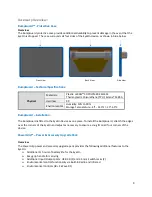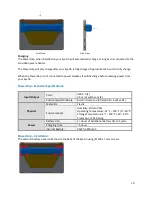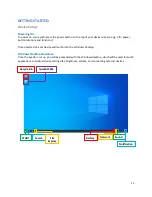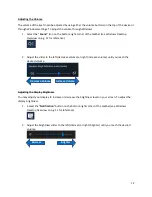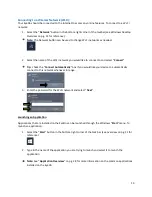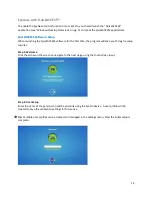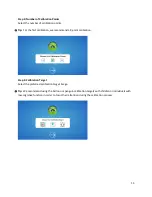Reviews:
No comments
Related manuals for EyeOn-14WE

M275
Brand: Gateway Pages: 78

DTF-720 - OTHER
Brand: Wacom Pages: 180

INTUOS - FOR MACINTOSH
Brand: Wacom Pages: 163

EasyPad 971
Brand: Easypix Pages: 20

ENDEAVOUR 1010
Brand: Blaupunkt Pages: 196

PAD 2
Brand: Avvio Pages: 19

Galaxy Tab A SM-T597V
Brand: Samsung Pages: 9

Galaxy Tab 8.9 LTE
Brand: Samsung Pages: 58

GALAXY TAB 8.9 GT-P7320T
Brand: Samsung Pages: 132

SGT 10.6 A2
Brand: Silvercrest Pages: 198

HID-B7
Brand: Sony Pages: 2

SGP311U1/B
Brand: Sony Pages: 52

SGPT111US
Brand: Sony Pages: 51

Tablet Z Xperia SGP321
Brand: Sony Pages: 121

Tablet device
Brand: Sony Pages: 185

SGPT21 Series
Brand: Sony Pages: 321

O'Pen Wide P 2004
Brand: Pentagram Pages: 40

102.138
Brand: Fenton Pages: 16