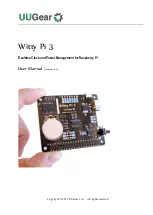Summary of Contents for 8040 CNC - FEATURES
Page 1: ...REF 0307 SOFT M 7 XX SOFT M 7 1X 8040 CNC NEW FEATURES ...
Page 2: ...Page 2 of 2 8040 CNC NEW FEATURES SOFT M 7 XX SOFT M 7 1X ...
Page 45: ...User notes NEW FEATURES SOFT M 7 XX Page 41 of 48 8040 CNC ...
Page 46: ...User notes NEW FEATURES SOFT M 7 XX Page 42 of 48 8040 CNC ...
Page 52: ...User notes NEW FEATURES SOFT M 7 1X Page 48 of 48 8040 CNC ...
Page 53: ...Operating Manual MC option Ref 0204 ing ...
Page 143: ...Self teaching Manual MC option Ref 0112 ing ...
Page 147: ...Chapter 1 Theory on CNC machines ...
Page 156: ...Chapter 2 Theory on tools ...
Page 164: ...Chapter 3 Hands on training ...
Page 186: ...Chapter 4 Automatic Operations ...
Page 201: ...Chapter 5 Summary of work cycles ...
Page 220: ...Chapter 6 Conversational part programs ...
Page 235: ...Appendix I Programming example ...
Page 237: ...Self teaching Manual Appendix I Page 3 MC Model Programming example Step 1 Surface milling 1 ...
Page 239: ...Self teaching Manual Appendix I Page 5 MC Model Programming example Step 3 Rectangular boss 3 ...
Page 240: ...Self teaching Manual Appendix I Page 6 MC Model Programming example Step 4 Circular pocket 4 ...