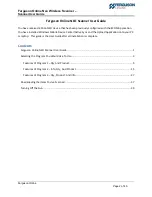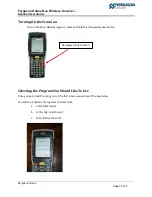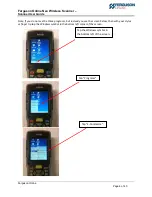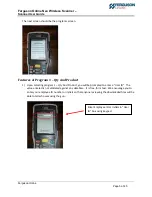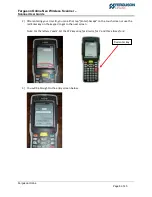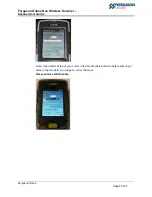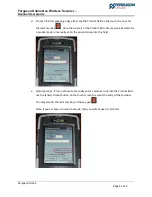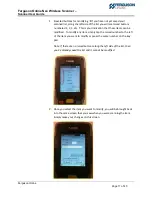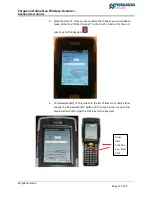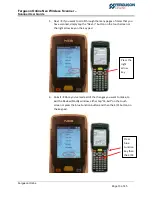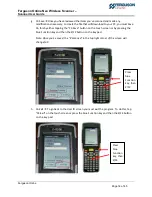Reviews:
No comments
Related manuals for Online Neo

F35
Brand: Barco Pages: 2

665
Brand: Xerox Pages: 54

DocuMate 252
Brand: Xerox Pages: 133

45UV5 Series
Brand: Fireye Pages: 20

DT-810
Brand: Casio Pages: 45

VOICEPLUS
Brand: Patriot Pages: 8

EasyReader Daisy
Brand: Koba Vision Pages: 24

QGSA-5120-A1
Brand: Network Security Pages: 64

DV11G
Brand: NEC Pages: 22

AstraNET e3420
Brand: UMAX Technologies Pages: 18

ScanMaker i800
Brand: Microtek Pages: 22

ScanMaker 9800XL
Brand: Microtek Pages: 20

ArtixScan DI 2015c
Brand: Microtek Pages: 10

ArtixScanDI 2020 Plus
Brand: Microtek Pages: 48

Magellan 3500HSi
Brand: Datalogic Pages: 28

SL801U
Brand: StrongLink Pages: 4

Surface Go
Brand: MobileDemand Pages: 5

Medio S001
Brand: TAGSYS Pages: 48