Reviews:
No comments
Related manuals for E-EST Series

Ghost XL
Brand: DRIFT Pages: 26

NCP-DVRGPSWIFI
Brand: NanoCam Plus Pages: 48

THT70n
Brand: HT Pages: 52
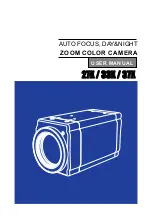
27X
Brand: D-MAX Pages: 38

escape
Brand: Kitvision Pages: 16

20-CS-110
Brand: Mito Pages: 6

CL586
Brand: Spedal Pages: 18

P4-CC-08K03T-01-R
Brand: Dalsa Pages: 95

S500 WIFI
Brand: Xcamera Pages: 15

SP-45000M-CXP4A
Brand: JAI Pages: 78

f200
Brand: HP Pages: 26

GL1900
Brand: Wiseup Pages: 24

MINI0803
Brand: Meg Pages: 12

thermoIMAGER TIM
Brand: MICRO-EPSILON Pages: 140

Sportcam-500
Brand: LENCO Pages: 1

Sportcam-600
Brand: LENCO Pages: 2
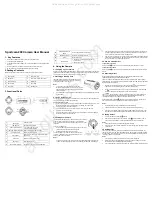
Sportcam-200
Brand: LENCO Pages: 2

Enduro 2.7K
Brand: goxtreme Pages: 7

















