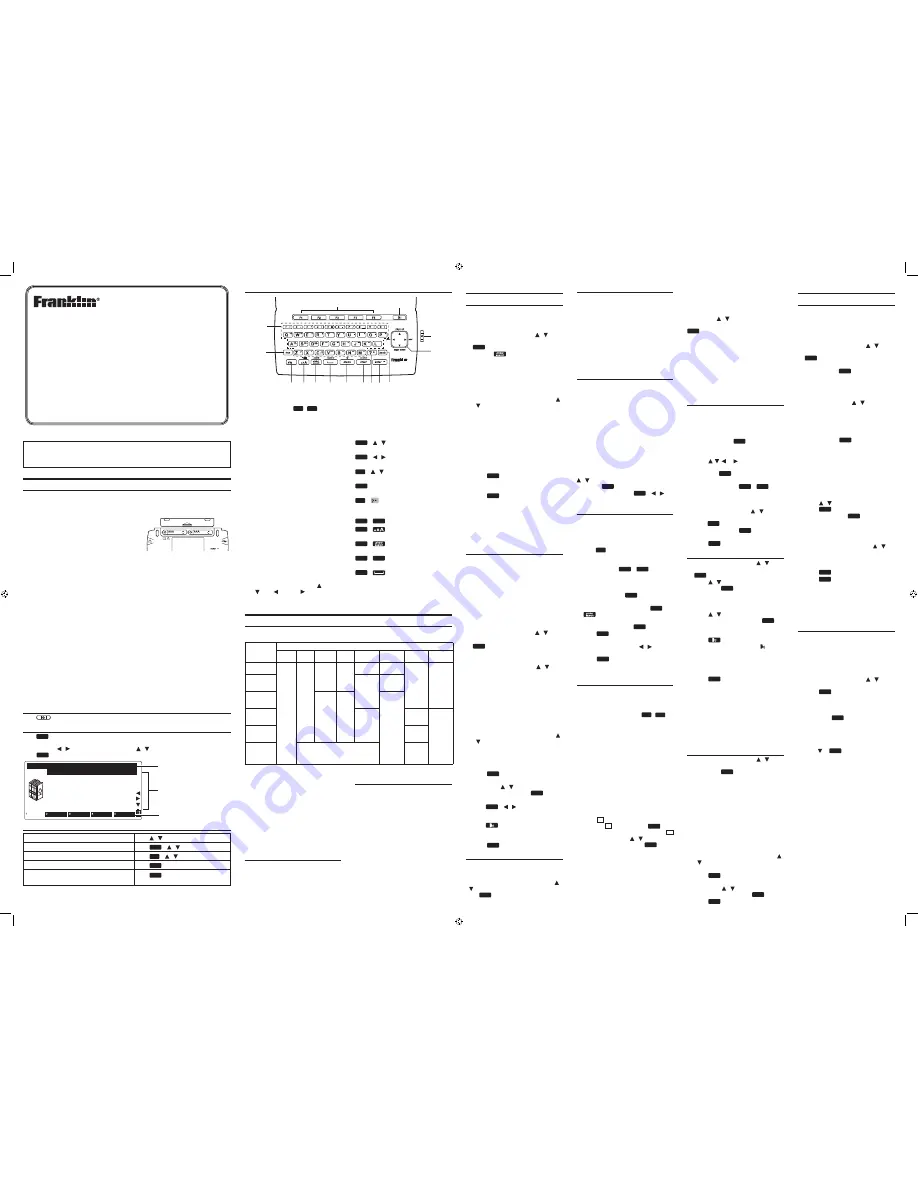
DMQ-2110
User’s Guide
www.franklin.com
Please read the following safety warnings and precautions before using your device.
Note: If this device is to be used by young children, this User’s Guide should be read to
them by an adult and their use of the device should be monitored. Failure to do so may
cause injury.
1. Getting Started
1.1 Installing the Batteries
Your device is powered by 2 AAA batteries (included).
1. Turn the unit off and turn it over.
2. Open the battery cover on the back of the unit by pushing in the direction of the
arrow.
3. Install the batteries following the +/–
markings in the battery compartment.
Important:
Be sure that the batteries are
installed correctly. Wrong polarity may damage
the unit.
4. Replace the battery cover.
Note: Replace the batteries when you see an alert on the screen.
Warning! If the batteries wear out completely, or if you take more than a few seconds
while changing the batteries, any user entered information may be erased. You should
always keep written copies of your important information.
Battery Precautions
• Non-rechargeable batteries are not to be recharged. Never recharge batteries that
come with the device.
• Rechargeable batteries are to be removed from the device before being charged.
• Rechargeable batteries are only to be charged under adult supervision.
• Do not mix alkaline, standard (carbon-zinc), or rechargeable (nickle-cadmium)
batteries.
• Different types of batteries or new and used batteries are not to be mixed.
• The supply terminals are not to be short-circuited.
• Do not expose batteries to direct heat or try to take batteries apart. Follow the battery
manufacturer’s instructions for battery use.
• Always remove a weak or dead battery from the device.
• To avoid damage caused by leakage of the battery fluid, replace the battery or
batteries once every two years regardless of how much the device has been used
during that time.
• Should a battery leak, the device may become damaged. Clean the battery
compartment immediately, avoiding contact with your skin.
• Keep batteries out of reach of small children. If swallowed, seek medical help
immediately.
1.2 Switching On and Off
Press
to switch the device on or off.
1.3 Using the Main Menu
Press
menu
to access the main menu at any screen to quickly take you to different books
and exercises in your device. The main menu contains five tabs:
Books
,
Learn
,
Solve
,
Games
and
Tools
. Use / to move to another tab. Use / to select the option you want and
press
enter
. You can also go directly to a tab by pressing the tab’s respective Soft Key.
Books
Global Search
Collins Desktop Plus
Collins Concise Thesaurus
Bradford’s Crossword Solver’s..
Britannica Concise Encyclopedia
Collins Discovery Encyclopedia
Quotations
Phrasebook
Books
Learn
Solve
Games
Tools
1.4 Browsing in the Device
Scroll up or down one line at a time
Press /
Scroll up or down one screen at a time
Press
FN
+ /
Jump to the top or bottom of a list or entry
Press
cap
+ /
Go to the main menu at any screen
Press
menu
Cancel the current operation and revert back
to the last working prompt, screen or menu
Press
back
Collins Speaking Reference Library
1. Turns on or off.
2. Soft Keys - Press
F1
-
F5
that
corresponds to the function label at
the bottom of the screen.
3. Speaks a word or phrase (if
pronunciation is available).
4. Input letters, numbers and symbols.
5. Shift to type capital letters.
6. Performs additional functions in
combination with other keys.
7. Changes the size of screen type.
8. Goes to Global Search.
9. Types a space.
10. Goes to the main menu.
11. Clears all entries or cancels the
current operation and reverts back
to the last working prompt, screen or
menu
12. At a word entry screen, types a “?”
to stand for an unknown letter in a
word.
13. Enters a word, selects an item,
submits a response or begins
selection mode in an entry.
14. Backs up, erases a letter, or turns off
selection mode in an entry.
15. Direction keys - Moves up ( ), down (
), left ( ) or right ( ). The arrows on
the right of the screen show which
3. BOOKS menu
3.1 Using Global Search
Global Search allows searching for
all words and phrases saved in the
dictionaries. You can use multiple words
for searching.
1. In the Books menu, press / to
select Global Search and then press
enter
.
• Or, press
.
2. Type a word.
• See
3.6
Hints on Inputting Words
.
• With each letter you type, the resulting
list of potential matching entries is
refreshed. If the letters you typed
match an entry in the word list, it is
automatically highlighted. Or, press
/ to select another word entry you
see in the word list.
• The source* of each entry is indicated
in the word list.
*BC = Bradford’s Crossword Solver; BE = Britannica
Concise Encyclopedia; CD = Collins Desktop Plus; CE
= Collins Discovery Encyclopedia; CT = Collins Concise
Thesaurus; CQ = Quotations (Collins A-Z Thesaurus,
unabridged); PB = Phrasebook; TR = 5 Language
Translator
• Press PREV.ON to preview the entries
while you are browsing the word list.
Press PREVOFF to cancel this function.
3. Press
enter
to go to the dictionary
containing the selected entry.
• See
3.2 Using the dictionaries.
4. Press
clear
to start a new search.
Refining Your Search
Use the following soft keys:
• DEF: Goes to definition search.
• EXAMPLE: Goes to usage example
search.
• IDIOM: Goes to idiom search.
3.2 Using the Dictionaries
The following instructions apply to the
following dictionaries in the
Books
menu.
• Collins Desktop Plus
• Collins Concise Thesaurus
• Bradford’s Crossword Solver
• Britannica Concise Encyclopedia
• Collins Discovery Encyclopedia
• Quotations
Note: The functions described below may
not be available to all dictionaries or at
all times.
1. In the Books menu, press / to
select a dictionary and then press
enter
.
2. Type a word.
• See
3.6
Hints on Inputting Words
.
• To refine your search, press /
to select
Word
,
Idiom
,
Example
or
Definition
(if available) before you start
to type. In the Thesaurus, you select
Synonym
instead of
Definition
. In the
dictionary for quotations, you select
between
Keyword
and
Authors
.
• With each letter you type, the resulting
list of potential matching entries is
refreshed. If the letters you typed
match an entry in the word list, it is
automatically highlighted. Or, press
/ to select another word entry you
see in the word list.
• Press PREV.ON to preview the entries
while you are browsing the word list.
Press PREVOFF to cancel this function.
3. Press
enter
.
• If there are multiple forms within an
entry, press / to select the one
you want and then press
enter
.
• See
1.4 Browsing in the Device
.
• Press
FN
+ / to go to the
previous or next entry in a dictionary
or in a list of multiple search results.
• Press
to hear the headword
pronounced (if pronunciation is
available).
4. Press
clear
to start a new search.
3.3 Misspelling Words
If the letters you type do not find a match
in the list, your word is misspelled or
not in the dictionaries, a list of possible
spelling corrections is displayed. Press
/ to select the entry you want and then
press
enter
.
3.4 Uncertain Spellings
If you are uncertain about how to spell
a word, type the portion of the word
you do know, and type a question mark
(?) in place of each unknown letter.
Type an asterisk (*) to stand for any
missing portion of a word, including
prefixes, suffixes, spaces, symbols, or any
number of letters. Note: This feature is
not available for the Britannica Concise
Encyclopedia, the Collins Discovery
Encyclopedia and the dictionary for
quotations.
3.5 Inflections/Conjugations
Inflected Form Searching
The device is equipped with a smart
system to retrieve results from an
inflected word. For example, when you
type “ate”, the device will retrieve results
from the word “eat”. For a word with
multiple parts of speech (e.g. the word
“record” is both a noun and a verb), both
definitions will show.
Looking Up Inflections
When inflections are available to a word,
the function label CONJ appears. Press
CONJ to view the inflections. Some words
may have multiple parts of speech, press
/ to select the one you want and
then press
enter
to view the inflections.
For verbs, press CONJ or
FN
+ / to
view more conjugations.
3.6 Hints on Inputting Words
The following instructions apply to
all entry screens where word input is
allowed. Note: Some entry screens may
allow only certain types of character
inputs.
• Hold
cap
and press a letter key to type
a capital letter.
• To type accents, type a letter (e.g., e)
and then press
FN
+
clear
until the
accent you want appears (e.g., é).
• To type a number, press a number key.
• To type a special character shown on a
number key, hold
FN
and then press
a number key.
• To type other symbols, press
FN
+
. Use the direction keys to select
the symbol you want from the pop-up
menu and then press
enter
.
• Press
back
to delete the letter to the
left of the cursor.
• To amend a word, press / to move
the cursor to the desired position,
press
back
to delete or a letter key to
add a letter to the left of the cursor in
a word.
3.7 Using the Soft Keys
Soft key functions are represented by the
labels displayed along the bottom of the
screen. These labels change to reflect the
various functions available in different
features of the device. Press
F1
-
F5
that corresponds to the label.
CLOSE: Closes the current screen.
CONF: Views the confusables (such as
homonyms, homophones and spelling
variants) related to the current word
entry.
CONJ: Shows inflections/conjugations.
See
3.5 Inflections/Conjugations.
DEF: Goes to definition search.
DICT: Goes to word search or the
dictionary containing the current entry.
EXAMPLE: Goes to example search or
views usage examples in an entry. When
usage examples are available in an entry,
the icon EX appears. Press this soft key
to highlight EX and then press
enter
to
view the example. If there are multiple EX
icons in an entry, press / to select the
one you want and then press
enter
.
GLOBAL: Goes to Global Search.
IDIOM: Goes to idiom search.
LIST: Goes to My Word List or adds the
current entry to My Word List. See
4.1
My
Word List
for details.
NEXT: Goes to the next entry.
PIC: Views picture or diagram in an entry.
PREV: Goes to the previous entry.
PREVOFF: Cancels the preview function.
PREV.ON: Previews the current entry.
RANGE: Refines searches by multiple
words. Press / to select an option
from the pop-up menu and then press
enter
.
All
= Look for entries with the search
words, whenever they appear.
Items following specified order
= Look
for entries with the search words, in the
order as you type.
Input words are in successions
= Look for
entries with the search words, in the word
successions as you type.
THES: Goes to the thesaurus.
3.8 Highlighting Words
Another way to look up words in the
dictionaries is by highlighting them in
an entry. Note: this feature may not be
available on all screens.
1. At a text screen supporting word
selection, press
enter
.
• If the first word on the screen is
highlighted, this feature is supported.
2. Press , , or to select an
available word you want to learn
and press
enter
to look up the word
in your current dictionary.
• Alternatively, press
FN
+
enter
to
look up the word in all dictionaries.
If the selected word has entries
in multiple dictionaries, a pop-up
window will show. Press / to
select the dictionary you want and
press
enter
.
3. When done, press
back
to return to
the original entry or dictionary.
4. Press
back
to turn off the highlight.
3.9 Phrasebook
1. In the Books menu, press / to
select Phrasebook and then press
enter
.
2. Press / to select a category and
then press
enter
.
• If you want to show the categories in
another language, press SOURCE to
select the language you want.
3. Press / to select a phrase you
want to translate and press
enter
.
4. Press TARGET to change the
language for the translated phrases.
5. Press
to hear the first phrase
listed on the screen. Press [ 2nd] to
hear the second (translated) phrase.
• Press PREV or NEXT to view the
previous or next phrase in the current
category.
6. Press
back
to return to the list of
phrases.
Searching for a Phrase
Press SEARCH and type a keyword to
match phrase(s) with the keyword. If
your search returns no matches, try other
forms of the word, including the root
word, if you have typed the inflected
form. Accents must be typed to deliver
matches.
3.10 5 Language Translator
1. In the Books menu, press / to
select 5 Language Translator and
then press
enter
.
2. Press SOURCE to change the search
language.
3. Press TARGET to change the
language for the translation.
• If necessary, press TOGGLE to switch
the source and target languages.
4. Type a word.
• See
3.6
Hints on Inputting Words
.
• With each letter you type, the resulting
list of potential matching entries is
refreshed. If the letters you typed
match an entry in the word list, it is
automatically highlighted. Or, press
/ to select another word entry you
see in the word list.
5. Press
enter
.
• If there are multiple forms within an
entry, press / to select the one
you want and then press
enter
.
6. Press
clear
to start a new search.
4. LEARN menu
4.1 My Vocabulary List
As you explore new words, save them in
the
My Vocabulary List
for further study or
review. You can save up to 100 words in
the list.
Adding Words Directly
1. In the Learn menu, press / to
select My Vocabulary List and press
enter
.
2. Press ADD. Type a word and then
press FIND or
enter
.
• If the word to be added can be found
in more than one dictionary, the
dictionary from which the word was
saved is indicated in the list by an
abbreviation*. Press / to select the
one you want.
*BC = Bradford’s Crossword Solver; BE = Britannica
Concise Encyclopedia; CD = Collins Desktop Plus; CE
= Collins Discovery Encyclopedia; CT = Collins Concise
Thesaurus; CQ = Quotations (Collins A-Z Thesaurus,
unabridged); PB = Phrasebook; TR = 5 Language
Translator
3. Press SAVE or
enter
to add the word
to the list.
Adding Words from a Dictionary
1. In a dictionary, type a word you
want to look up and add to the word
list.
2. Press LIST.
•
Add “word” to word list?
,
Go to My Word
List
, and
Cancel
appear in a menu.
3. Press / to make a selection, and
press
enter
.
• You can also press
enter
to view the
dictionary entry and then press LIST
to see your options.
Viewing My Vocabulary List
1. In My Vocabulary List, press / to
select an entry.
• You can also type in the “Find:” field
to
look for a word in My Vocabulary List.
2. Press
enter
to view the entry.
3. Press
back
to return to the list.
Editing My Vocabulary List
Use the following soft keys:
• DELETE: Deletes the selected word
from the list.
• DEL ALL: Erases the entire word list.
4.2 Personal Dictionaries
Use the Personal Dictionary feature to
create your own dictionaries on the
device. You can copy them to your PC for
further editing.
Creating Dictionaries on the
Device
1. In the Learn menu, press / to
select Personal Dictionary and then
press
enter
.
2. Press NEW to create a new personal
dictionary.
3. Type a name for the dictionary and
then press
enter
.
4. Input a word and its definition in
the appropriate field and then press
SAVE.
• See
3.6 Hints on Inputting Words
.
• Press or
enter
to advance to the next
field.
• To quit without saving, press CLOSE.
5. Press ADD to add more words to the
dictionary.
• Repeat steps 4-5 to add more words to
the dictionary.
Editing Personal Dictionaries on
Your PC
1. Connect the device to your PC.
• See
9.1 Connecting to a PC.
2. Double-click “PersonalDict” to open
that folder.
3. In the folder, double-click to open a
personal dictionary file (.txt) with a
text editor.
4. Edit or add new words.
• Each new word must start on a new
line. Separate the headword and its
definition with a tab. Press “Enter” after
entering the definition, including the
last line.
Other dictionary features:
• Spelling Corrections > 3.3
• Looking up inflections or conjugations
> 3.5
• Looking up words in a dictionary entry
> 3.8
• Looking up translations in French,
German, Italian and Spanish > 3.10
• Finding translations of useful phrases
> 3.9
• Search history > 4.7
2.2 Basic Features
• Adjusting sound levels > 8.3
• Using earphones > 8.1
• Changing sizes of the screen type >
8.4
• Changing settings such as time and
auto shutoff > 7.1
2.3 Other Useful Features
• Saving new words for further study or
review > 4.1
• Creating your own dictionary > 4.2
• Making references to the grammar
guides > 4.4
• Improving your writing skills > 4.5
• Using Anagram Solver, Crossword
Solver and Word Builder > 5
• Using metric converter > 7.6
• Connecting your device to a PC for
data backup or file transfer > 9
1
2
3
4
5
6
7
8
9
10
11 12 13 14
15
1.5 Key Guide
Direction keys you can press to move
around menus or view more text.
Combination Keys
More functions are available by
combining keys. Key 1 + Key 2 means
hold Key 1 while also pressing Key 2.
FN
+ / : Scrolls up or down one
screen at a time.
FN
+ / : Goes to the previous or
next entry.
cap
+ / : Jumps to top or bottom of
entries.
FN
+ 0-9: Types the special characters
shown on the number keys.
cap
+
: At a word entry screen, types
an asterisk (*) to stand for any series of
unknown letters or characters in a word.
FN
+
menu
: Displays help instructions.
FN
+
: Shows the volume control
menu.
FN
+
: Shows the symbol menu for
typing a symbol.
FN
+
clear
: Selects accents for
characters.
FN
+
: Shows the search history.
Options in the current tab
Available tabs
Current tab
2. Quick Guide to Product Features
2.1 Searching with the Dictionaries
The table shows the possible ways for searching with each dictionary in the Books menu.
For further details, refer to the sections in this user’s guide indicated in the table.
Search Methods
Global
Word
Example Idiom
Definition Synonym
Inflected
form
Uncertain
spelling
Collins
Desktop Plus
3.1
3.2
3.2
3.2
3.2
–
3.5
3.4
Collins
Concise
Thesaurus
–
3.2
Bradford’s
Crossword
Solver
–
–
–
Britannica
Concise
Encyclopedia
3.2
–
–
Collins
Discovery
Encyclopedia
3.5
Quotations
(Collins A-Z
Thesaurus,
unabridged)
Search by keyword or authors (3.2)
–
DMQ2110_A_english.indd 1
18/07/2012 9:16 AM




















