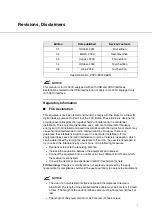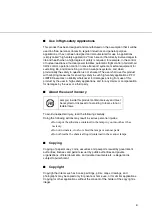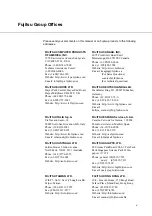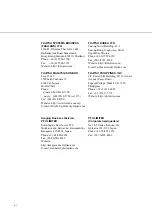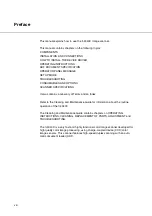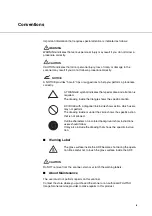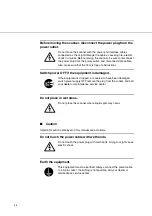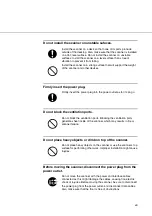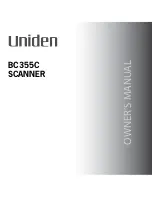Summary of Contents for fi-4340C
Page 1: ...fi 4340C Image Scanner Operator s Guide ...
Page 2: ......
Page 20: ......
Page 25: ... 1 5 Assemblies Guide A ASSY Pick roller Stacker Pad ASSY ...
Page 28: ... 1 8 ...
Page 58: ... 5 10 ...
Page 86: ... 7 22 ...
Page 104: ... 10 4 423 16 6 360 14 2 556 21 9 220 8 7 275 10 8 unit mm Dimensions ...
Page 110: ... GL 6 ...
Page 113: ... IN 3 Send To button 1 7 Start button 1 7 Stop button 1 7 ...