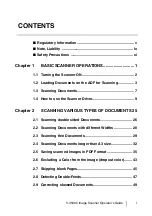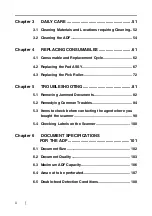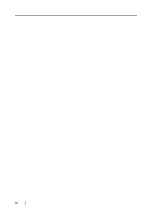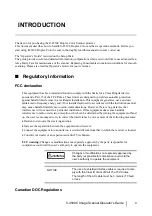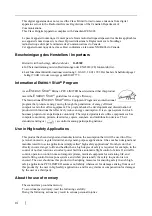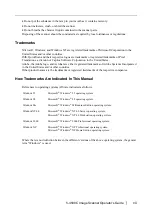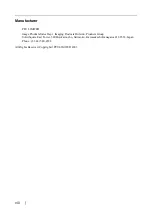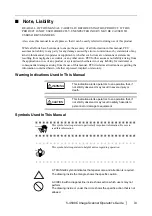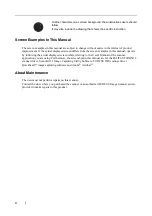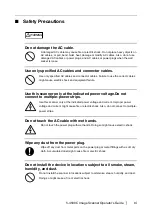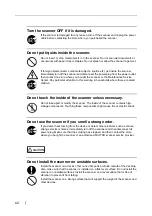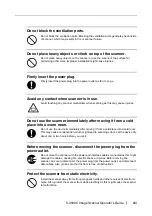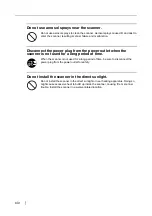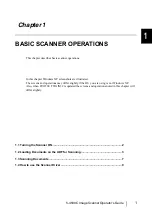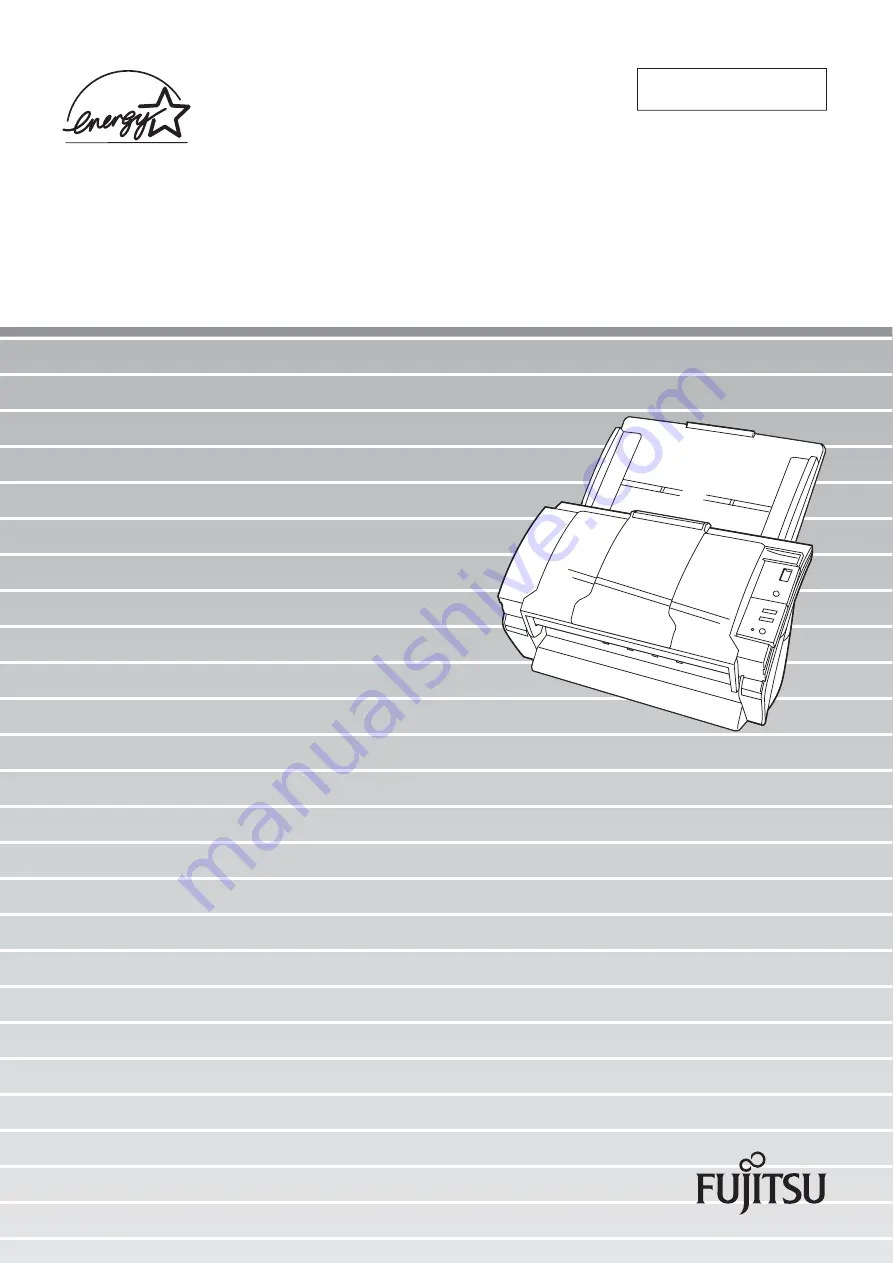Summary of Contents for fi-4530C
Page 1: ...Operator s Guide fi 4530C Image Scanner P3PC E577 01EN ...
Page 5: ...iv ...
Page 39: ...24 ...
Page 57: ...42 6 Click OK 7 Enter a file name and click the Save button on the Save PDF File As dialogbox ...
Page 75: ...60 ...
Page 125: ...110 ...
Page 131: ...116 ...
Page 139: ...AP 8 ...
Page 143: ......