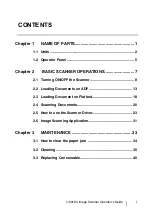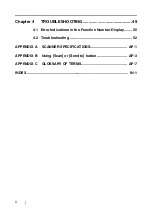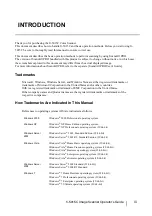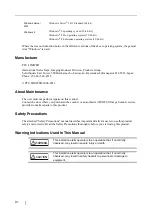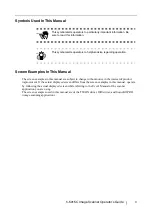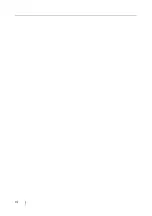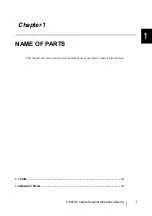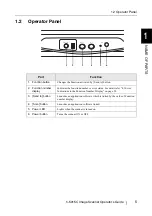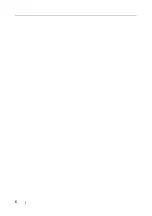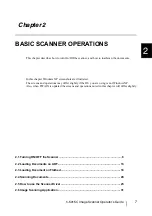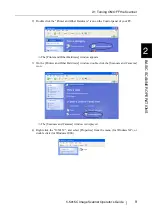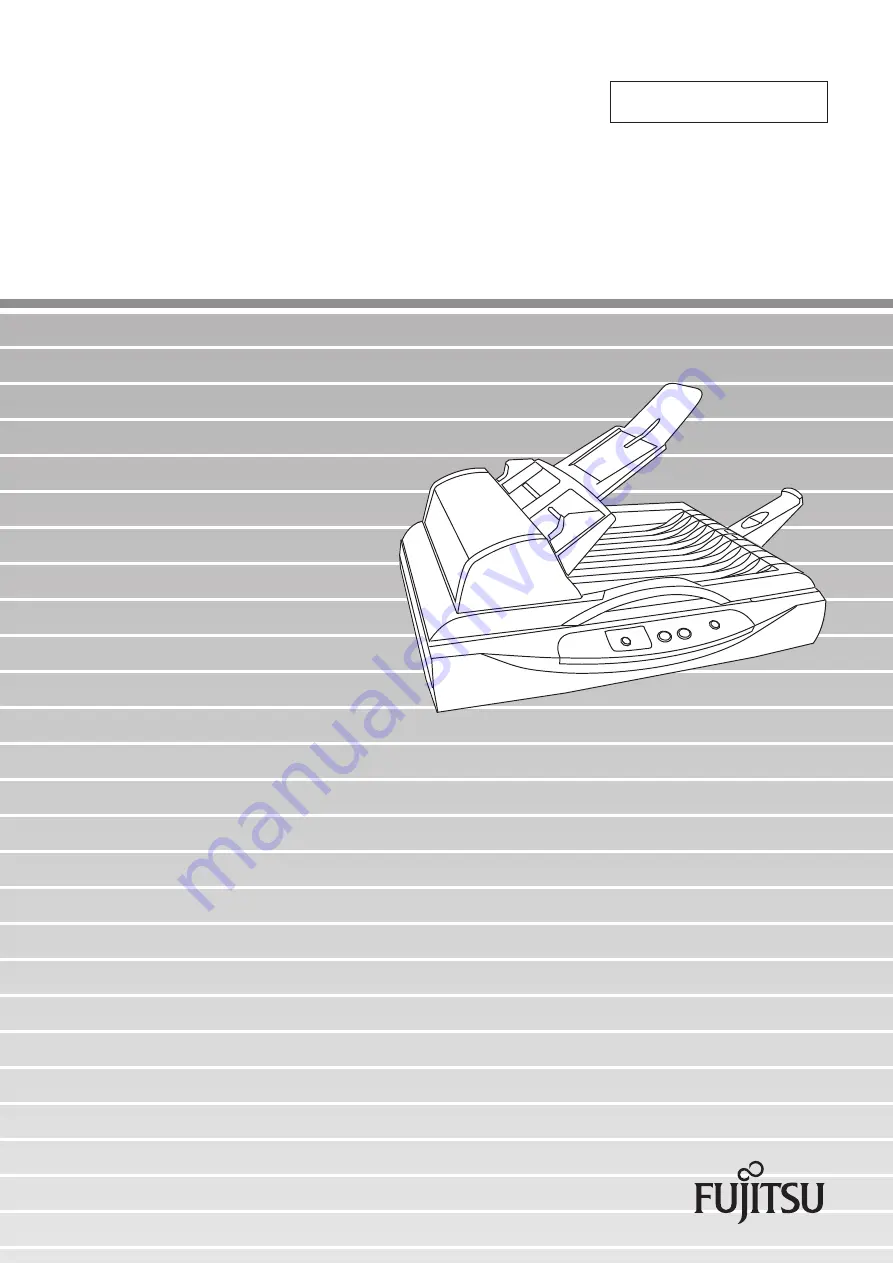Summary of Contents for FI-5015C
Page 1: ...P3PC 1592 06ENZ0 Operator s Guide fi 5015C Image Scanner ...
Page 7: ...vi ...
Page 13: ...6 ...
Page 39: ...32 ...
Page 61: ...54 ...
Page 63: ...AP 2 Dimensions Unit millimeters 175 447 17 6 in 6 88 in 175 328 12 9 in 6 88 in ...
Page 67: ...AP 6 ...
Page 79: ...IN 2 U USB connector 3 Using the Scan or Send to button 3 ...