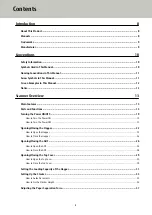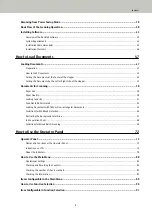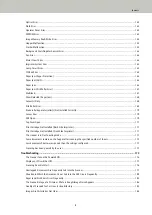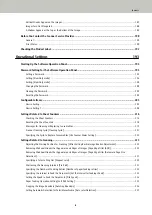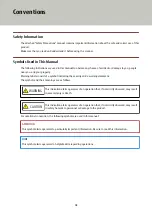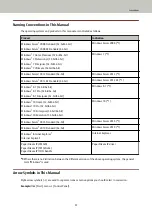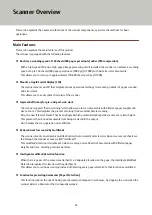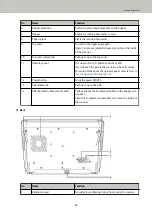Summary of Contents for fi-7800
Page 1: ...P3PC 6502 01ENZ2 FUJITSU Image Scanner fi 7800 fi 7900 Operator s Guide ...
Page 25: ...Make sure to push the hopper until it locks Scanner Overview 25 ...
Page 65: ...Fig 1 How to Load Documents 65 ...
Page 71: ...ATTENTION A8 size cannot be scanned in a mixed batch How to Load Documents 71 ...
Page 105: ...Put your finger on the tab in the center and push it down Various Ways to Scan 105 ...
Page 130: ... Inside the top cover sensors 2 units Paper path upper side sensors 9 units Daily Care 130 ...
Page 143: ...4 Remove the separator roller from the scanner Replacing the Consumables 143 ...
Page 145: ...5 Install a new separator roller on the scanner Replacing the Consumables 145 ...
Page 148: ...5 Remove the brake roller from the scanner Replacing the Consumables 148 ...
Page 150: ...6 Install a new brake roller on the scanner Replacing the Consumables 150 ...
Page 179: ...For details refer to Adjusting the Paper Separation Force page 37 Troubleshooting 179 ...
Page 201: ...The password is set Operational Settings 201 ...
Page 204: ...The password is set Operational Settings 204 ...
Page 220: ...For details about cleaning refer to Daily Care page 115 Operational Settings 220 ...
Page 251: ...HINT This setting can also be configured from the operator panel Operational Settings 251 ...
Page 272: ... 1 The depth excludes the hopper stacker and tabs 2 Includes the package weight Appendix 272 ...
Page 273: ...Outer Dimensions The outer dimensions are as follows Unit mm in Appendix 273 ...