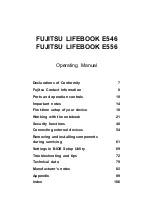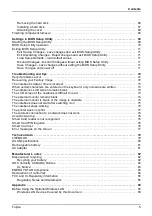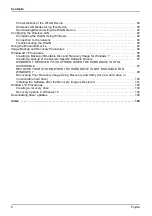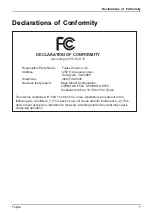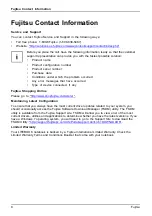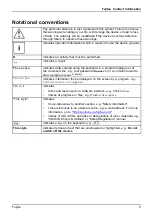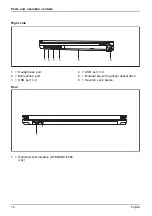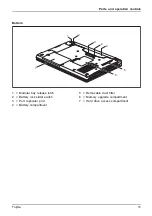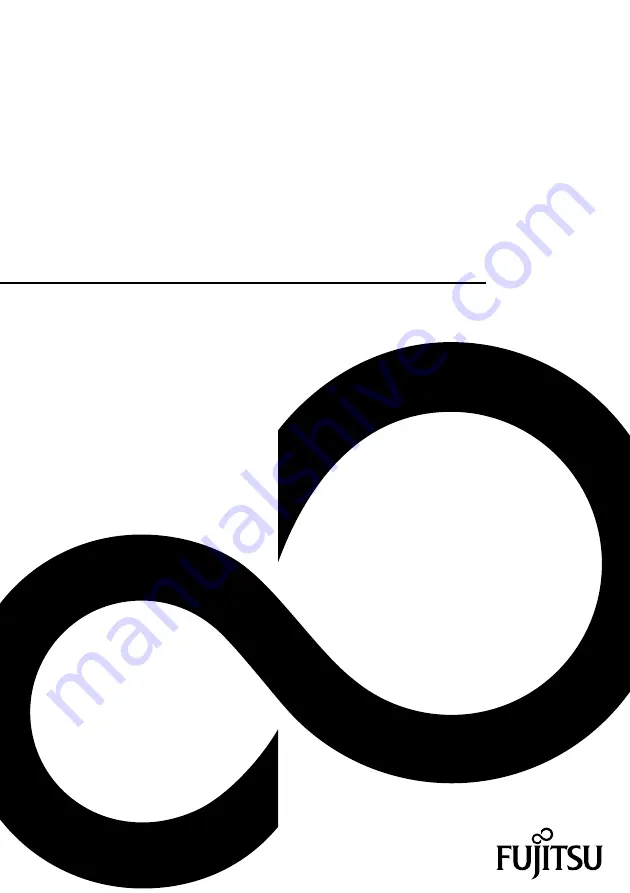Reviews:
No comments
Related manuals for LIFEBOOK E546

Aspire E5-411
Brand: Acer Pages: 89
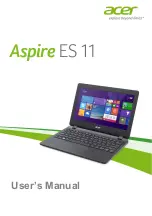
Aspire ES11
Brand: Acer Pages: 80
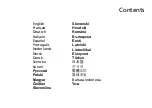
Aspire MS2298
Brand: Acer Pages: 374

Aspire One Cloudbook 14
Brand: Acer Pages: 66

Aspire Switch 12
Brand: Acer Pages: 87

Aspire V 15 Nitro
Brand: Acer Pages: 80
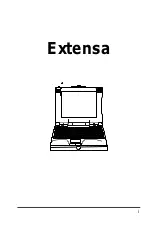
Extensa Series
Brand: Acer Pages: 88

NITRO 5 SPIN
Brand: Acer Pages: 76
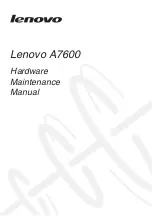
a7600
Brand: Lenovo Pages: 83
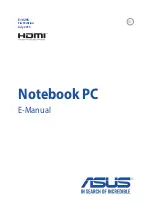
A556U
Brand: Asus Pages: 118
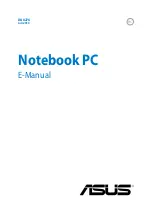
DA8276
Brand: Asus Pages: 124
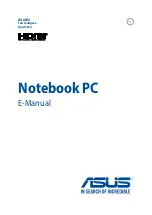
DA8878
Brand: Asus Pages: 108
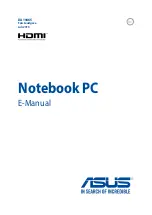
X555U
Brand: Asus Pages: 114
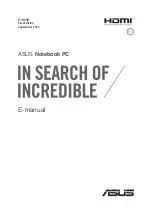
X556U
Brand: Asus Pages: 120

LIFEBOOK U537
Brand: Fujitsu Pages: 29
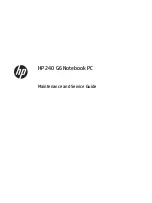
240 G6
Brand: HP Pages: 108

EliteBook 725 G4
Brand: HP Pages: 101
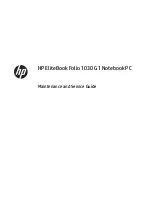
EliteBook Folio 1030 G1
Brand: HP Pages: 96