Reviews:
No comments
Related manuals for LifeBook T732

TT800V
Brand: JACS Pages: 32
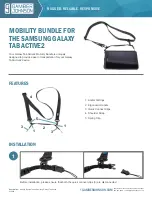
7400-0020
Brand: Gamber Johnson Pages: 3

Deco 01 V2
Brand: XP-PEN Pages: 24

Kinder 7
Brand: muffin Pages: 12

PP-1-V060G
Brand: Vivo Pages: 4

4G Cellular Tablet
Brand: Claris Companion Pages: 48

DV8
Brand: Datexx Pages: 48

A175
Brand: Avaya Pages: 12

9 G2
Brand: Arnova Pages: 5

AC70XE
Brand: Archos Pages: 21

TPC-7120
Brand: Vivax Pages: 266

AARC-EVAC ARX43E36D
Brand: AARC Systems Pages: 6

MD7007C
Brand: Gajah Pages: 52

iPad Duo
Brand: Zoom Display Pages: 8

ACR?VT97710
Brand: A.C.Ryan Pages: 19

Cello Classic Series
Brand: Scheu Analog Pages: 4

ATT01U
Brand: Akai Pages: 10

A60021
Brand: Akai Pages: 12

















