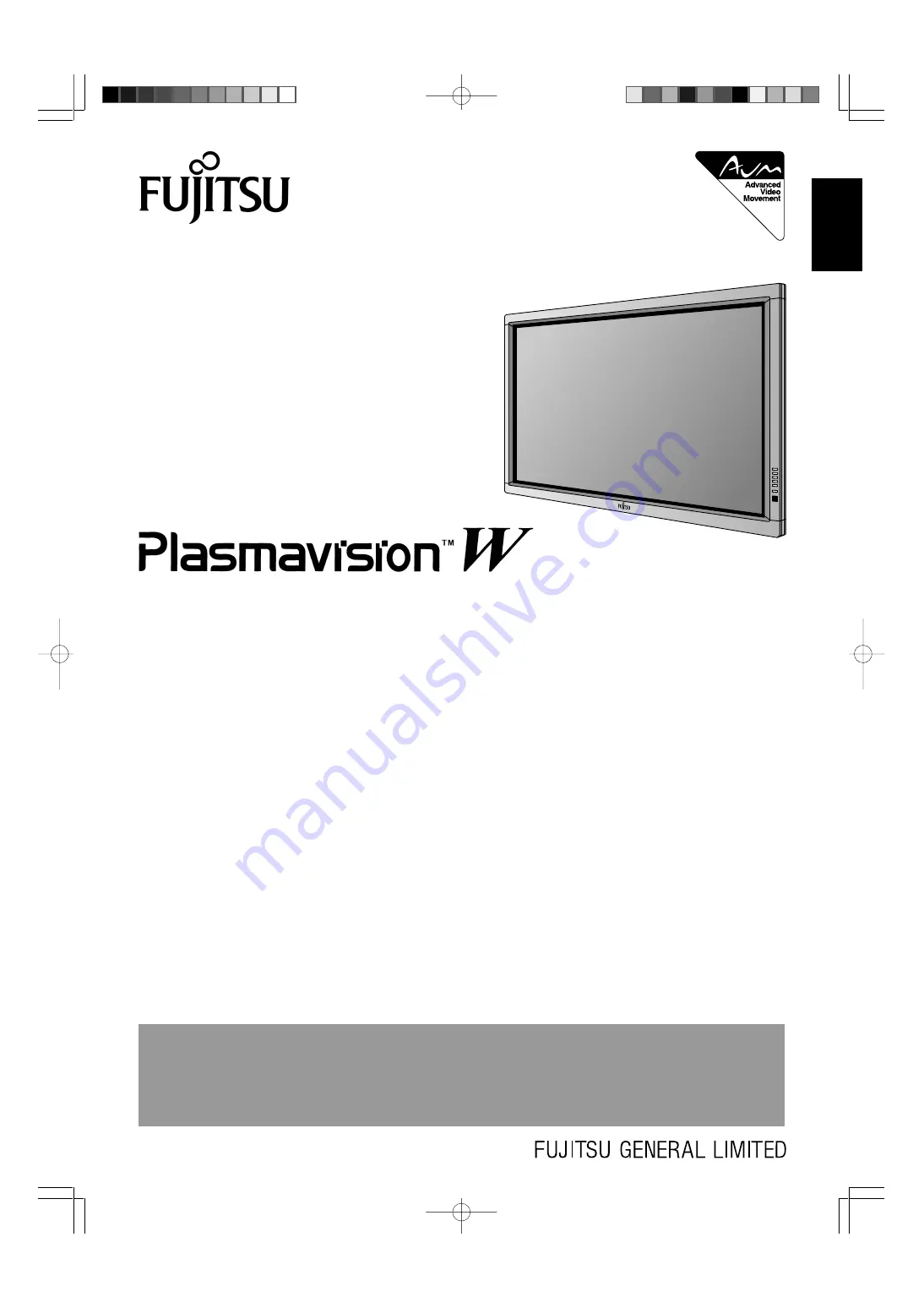
Before using the display, read the User’s manual (1/2) and the User’s manual (2/2) carefully so that you know how
to use the display correctly.
Refer to these manuals whenever questions or problems about operation arise. Be sure to read and observe the
safety precautions.
Keep these manuals where the user can access them readily.
* Installation and removal require special expertise. Consult your product dealer for details.
Contents
USER’S MANUAL (1/2)
(Specification and Part Names)
WIDE PLASMA DISPLAY
P63XHA30W/P63XHA30A/
P55XHA30W/P55XHA30A/
P50XHA30W/P50XHA30A/
P42HHA30W/P42HHA30A/
P42VHA30W/P42VHA30A/
P42VHA31W/P42VHA31A
• Accessories ······················································ E-2
• Part Names and Functions ······················· E-3–E-5
• Installation ······················································· E-6
• Options ····························································· E-7
• Main Supported Signals ································· E-8
• Specification ··········································· E-9–E-12
Before Use
• Safety Precautions ··············· User’s manual (2/2)
Usage
• Handy Tips ···························· User’s manual (2/2)
• Connecting the Display to External
Equipment ···························· User’s manual (2/2)
• Using the Remote Control ··· User’s manual (2/2)
• Basic Operations ·················· User’s manual (2/2)
• Selecting Input Mode ··········· User’s manual (2/2)
• Other Basic Operations ········ User’s manual (2/2)
• Watching Pictures on the Wide Screen
··············································· User’s manual (2/2)
Adjustments
• Ajustment Menu ··················· User’s manual (2/2)
• Adjusting Pictures (PICTURE Menu)
··············································· User’s manual (2/2)
• Adjusting Screen Position and Size
(POSITION/SIZE Menu) ········ User’s manual (2/2)
• Adjusting Audio (AUDIO Menu)
··············································· User’s manual (2/2)
• Other Adjustments
(FEATURES Menu) ··············· User’s manual (2/2)
• Initialization of User Adjustment Value
(FACTORY DEFAULT) ··········· User’s manual (2/2)
• Cleaning and Maintenance ··· User’s manual (2/2)
Page
English
E-MHD00893 (01)
03.12.19, 5:51 PM
Page 1
Adobe PageMaker 6.5J/PPC
































