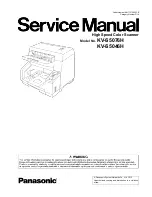Summary of Contents for ScanSnap FI-4110EOX2
Page 1: ...P3PC E517 02EN TM Color Image Scanner fi 4110EOX2 Operator s Guide ...
Page 2: ......
Page 6: ...iv REPAIRS 79 ...
Page 20: ...4 ...
Page 66: ...50 ...
Page 70: ...54 ...
Page 84: ...68 ...
Page 92: ...76 ...
Page 96: ...80 ...