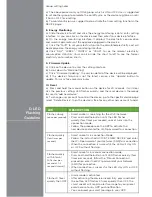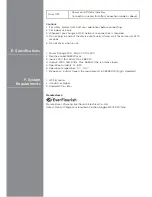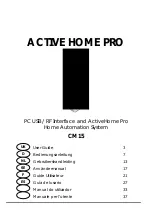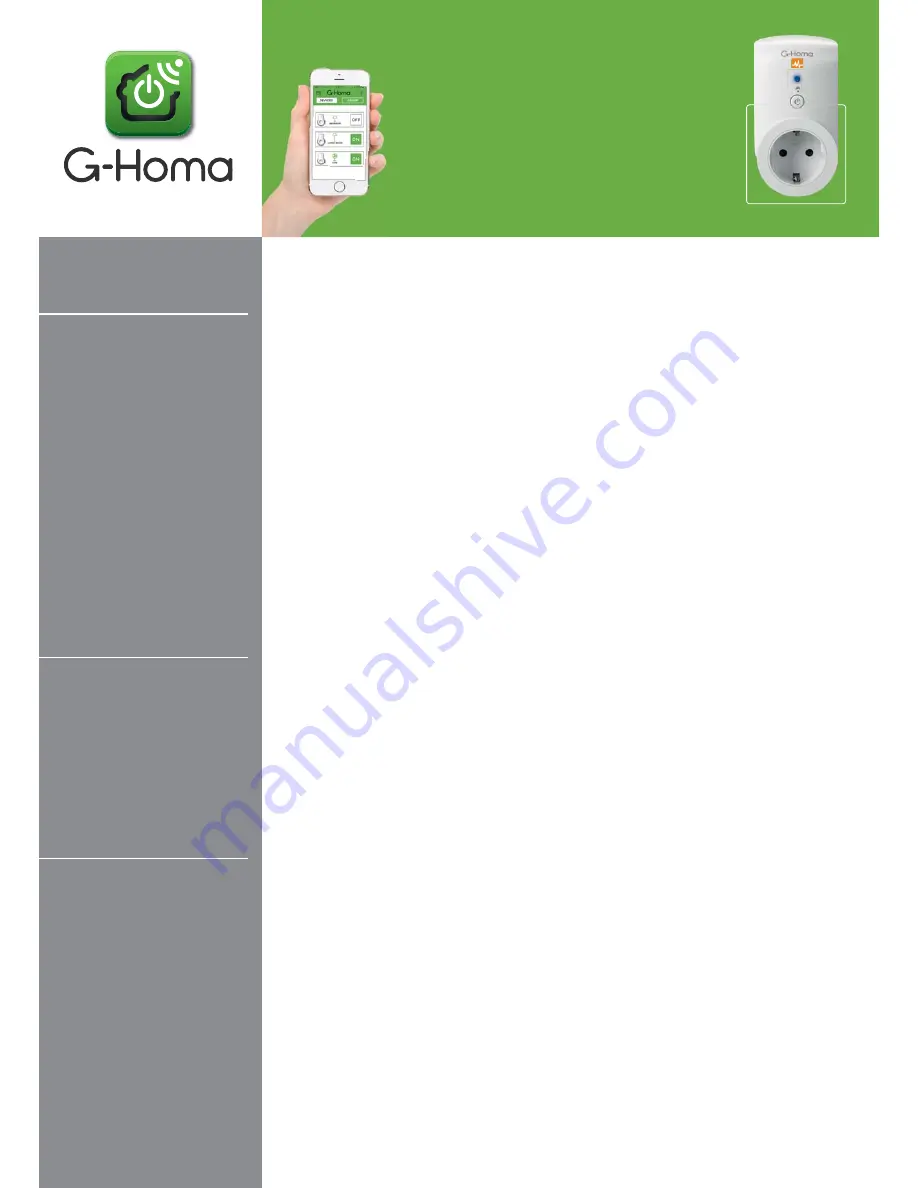
Instruction Manual
for Wi-Fi Smart Socket
(APP: G-Homa)
Type: EMW302WF-CTL
1.
The G-Homa Wi-Fi socket connects your home Wi-Fi network to your
appliances for easy control of home automation, energy saving and home
security.
2. Enables you to see the appliance’s electricity usage and calculates the
electricity cost.
3. App controls any connected electrical appliances via your smart device.
Wherever and whenever you choose to control the on/off, timer setting and
group setting. Applicable for both IOSandAndroid system.
4. With Alarm function, send an alert message to the registered email or via APP
push notification, for home security purpose.
5. By refreshing the screen, you can see your socket’s on/off status from the
APP.
6. With pushbutton, control power on/off manually.
7. Timer settingfunction via the APP is easy and convenient.
8. Available to add multipleWi-Fi sockets to suit your need.(Max 15 devices per
Wi-Fi Router)
1. Download the G-Homa from APP store or Google Playon your smart phone,
open the APP and follow the procedure to register your account with a valid
email address.
(You can also scan the QR code on the packaging to download G-Homa APP)
2. Add new device to your smart phone by following the procedure
demonstrated in the APP.
3. Once connected, you can either control the appliances via your smart phone
or manually.
1. Add a New Device
a) After downloading the APP and register your account, plug in the device to
amain socket, LED flashes quickly continuously (few times per second)
b) APP shows “ADD A DEVICE”, click to add the device
c) Follow the procedures on the APP and press “ACTIVATE” to complete the
procedures
d) Scroll down the first page to refresh the device status
e) Click “+” icon next to “G-Homa” on the main page,choose “ADD” to add new
devices
2. Personalize your device
a) Click on the device toenter the setting interface
b) Scroll down to “Basic Setting”
c) Choose the icon for your device, ie. Table lamp, floor lamp… or on the
homepage, slide the device to the right, click on the camera button, you can
define the device image using the photos taken by your smartphone’s camera
d) Rename your device by pressing the “Name” button
A. Function
B. Connection
C. Setting
Procedures