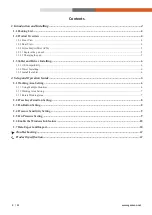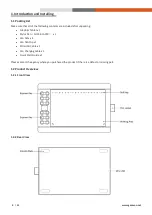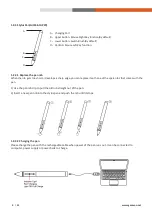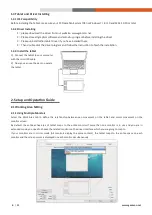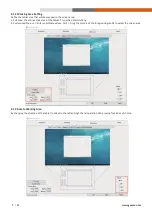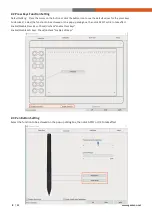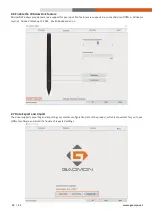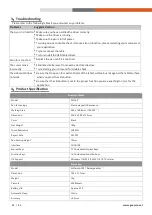Reviews:
No comments
Related manuals for M106K

T10+
Brand: Tobii Dynavox Pages: 32

MD7081
Brand: F&U Pages: 12

Slim Tablet 058
Brand: iVistaTablet Pages: 29

WS802C Series
Brand: PENTA Pages: 34

C5te
Brand: Motion Pages: 7

KM1080
Brand: Krüger & Matz Pages: 52

KM0974
Brand: Krüger & Matz Pages: 56

9160G
Brand: TCL Pages: 12

Alcatel Pixi4-7 3G&VF
Brand: TCL Pages: 30

X86
Brand: X Mobile Pages: 21

V55 LIGHT TAB
Brand: Zte Pages: 157

Sahara NetSlate a230T
Brand: TabletKiosk Pages: 8

UT55
Brand: e-survey Pages: 38

ZELIG PAD 703G
Brand: Hamlet Pages: 42

Tablet 2
Brand: Moxee Pages: 11

TM110
Brand: Datalux Pages: 2

ICE Tab2 LV70D
Brand: Latte Pages: 34

NeoIDesc 601
Brand: Neoi Pages: 367