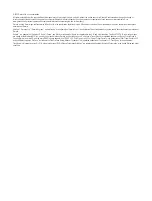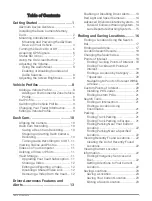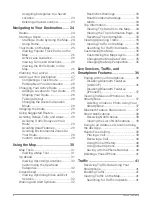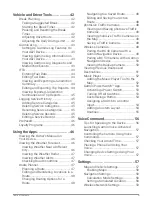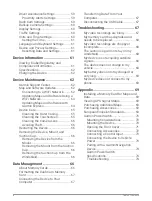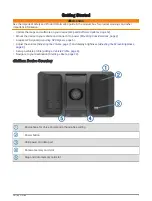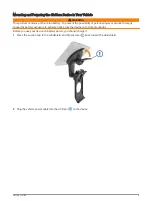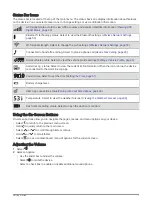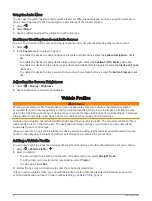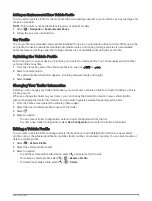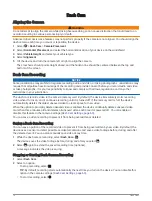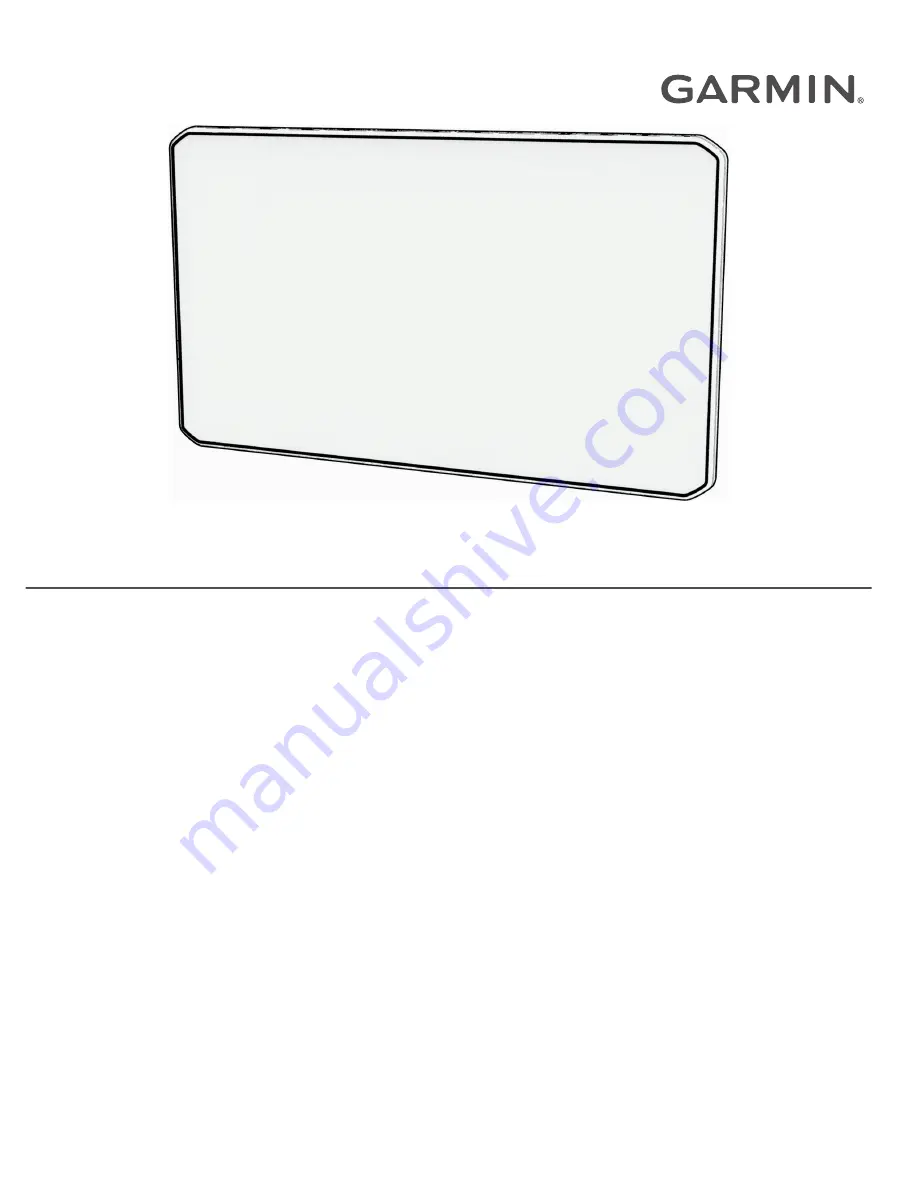Reviews:
No comments
Related manuals for DEZLCAM OTR710

GPS 4400
Brand: Navman Pages: 8

GPS 4400
Brand: Navman Pages: 10

GPS HD
Brand: MotionX Pages: 32

DDR MiVue
Brand: Navman Pages: 2

Hemisphere GPS 750-3001
Brand: Outback Guidance Pages: 4

BT-328
Brand: G Sat Pages: 10

GSR2600
Brand: Sokkia Pages: 118

Vechile Series
Brand: Concox Pages: 10

A2200-A
Brand: Maestro Pages: 35

CLT600
Brand: Extech Instruments Pages: 30

GPS2058
Brand: DeLorme Pages: 11

VL-MPEu-G3
Brand: VersaLogic Pages: 14

GH-3100
Brand: L3 Communications Pages: 36

Expert USB
Brand: Gude Pages: 2

R4500S
Brand: Advanced Telemetry Systems Pages: 73

GPS500
Brand: Leica Geosystems Pages: 74

SCU-31
Brand: Standard Horizon Pages: 2

GPS 12 MAP
Brand: Garmin Pages: 2