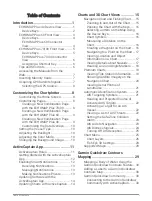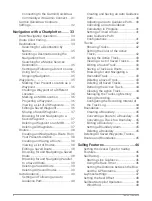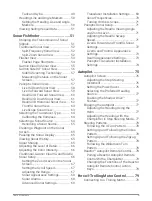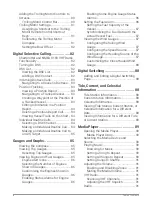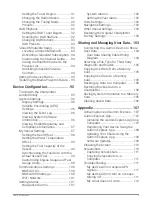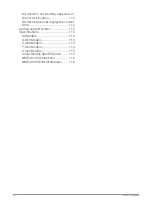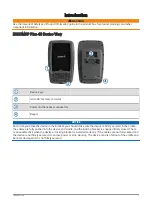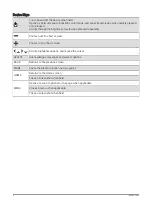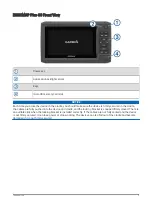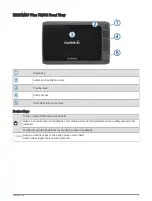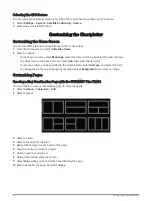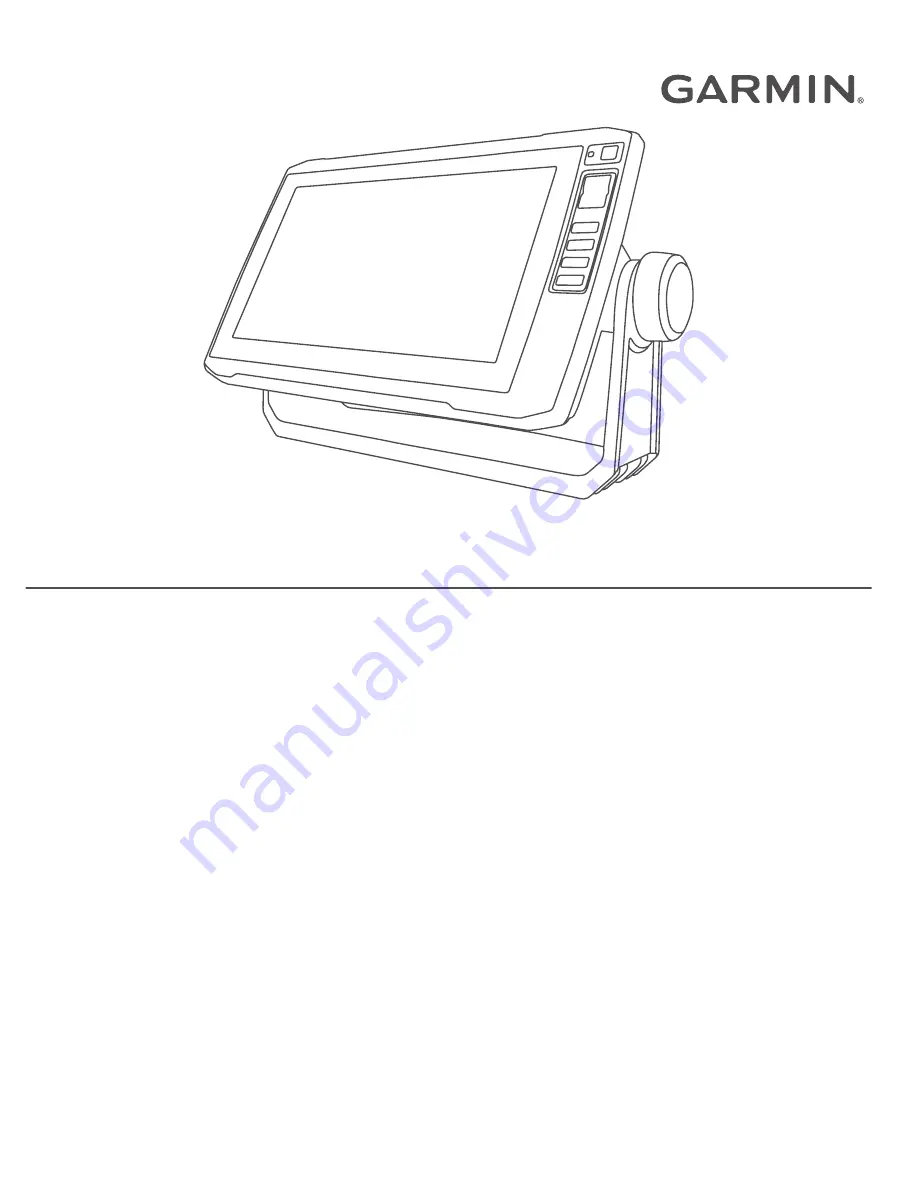Reviews:
No comments
Related manuals for ECHOMAP PLUS

33xx
Brand: Navigon Pages: 80

T311
Brand: MeiTrack Pages: 19

PathFinder P 3106
Brand: Pentagram Pages: 24

5 GPS navigation
Brand: Modecom Pages: 112

GSM/GPRS/GPS OUTLINK 950
Brand: GPS-TEKNIK Pages: 15

TK5000
Brand: GPS Vision Pages: 33
Blackbird Asset Tracker
Brand: Blackbird Technologies Pages: 12

SANAV FV-M7
Brand: Sanav Pages: 26

MU-201 S2
Brand: Sanav Pages: 43

MU-201 S1
Brand: Sanav Pages: 45

GS-818
Brand: Sanav Pages: 79

BE D03
Brand: Becker Pages: 149

Axis 3
Brand: Sokkia Pages: 54

Kompy Pico
Brand: SafetyTracer Pages: 6

GST8000
Brand: PORTMAN Pages: 34

G903
Brand: Mictrack Pages: 10

IntelliTrac P1
Brand: S&T Pages: 23

911 RESPONDER
Brand: Micron Electronics Pages: 8