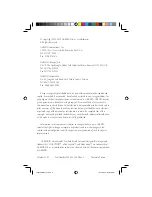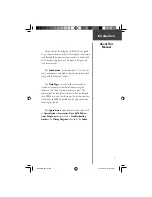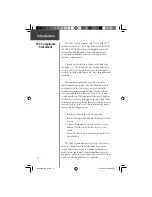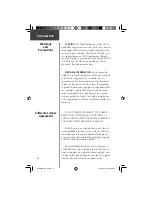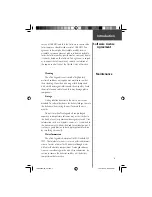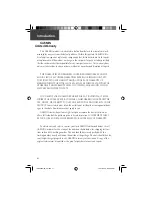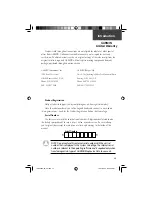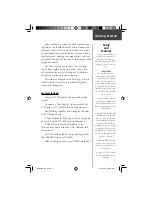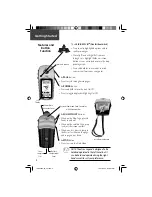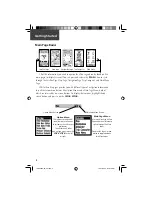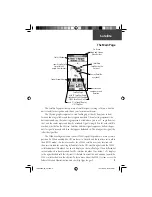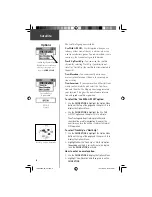Reviews:
No comments
Related manuals for Etrex Legend - GPS Receiver

Premium
Brand: E-LOSTBAG Pages: 32

GPS 60 - Hiking GPS Receiver
Brand: Garmin Pages: 12

GPS 12 MAP
Brand: Garmin Pages: 2

GPS 12 MAP
Brand: Garmin Pages: 66

GLO 2
Brand: Garmin Pages: 36

Forerunner 10
Brand: Garmin Pages: 13

fleet 590
Brand: Garmin Pages: 4

fleet 590
Brand: Garmin Pages: 8

fleet 590
Brand: Garmin Pages: 6

eTrex Summit - Hiking GPS Receiver
Brand: Garmin Pages: 2

eTrex Summit - Hiking GPS Receiver
Brand: Garmin Pages: 73

eTrex Legend Cx
Brand: Garmin Pages: 96

eTrex - Hiking GPS Receiver
Brand: Garmin Pages: 24

GNS 480
Brand: Garmin Pages: 186

GPS 16 Series
Brand: Garmin Pages: 16

Forerunner 410
Brand: Garmin Pages: 6

GNC 420AW
Brand: Garmin Pages: 78

GPS 17HVS - Receiver Module
Brand: Garmin Pages: 34