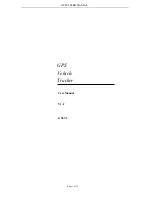Summary of Contents for GPSMAP 6008
Page 1: ...GPSMAP 6000 7000 series owner s manual ...
Page 6: ......
Page 133: ......
Page 134: ......
Page 135: ......
Page 1: ...GPSMAP 6000 7000 series owner s manual ...
Page 6: ......
Page 133: ......
Page 134: ......
Page 135: ......