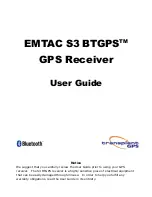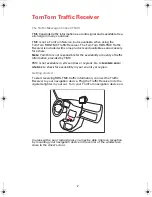Summary of Contents for GPSMAP 86 Series
Page 1: ...GPSMAP 84XX 86XX 87XX Owner sManual...
Page 12: ......
Page 217: ......
Page 218: ...support garmin com GUID 25CCEC48 337E 47C0 8B89 5C35CCDB65AC v22 September 2022...
Page 1: ...GPSMAP 84XX 86XX 87XX Owner sManual...
Page 12: ......
Page 217: ......
Page 218: ...support garmin com GUID 25CCEC48 337E 47C0 8B89 5C35CCDB65AC v22 September 2022...