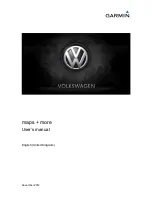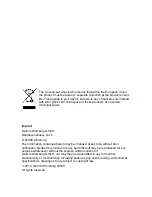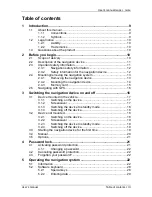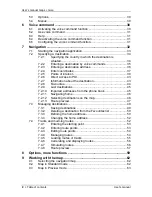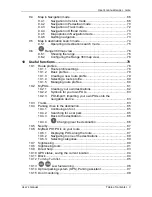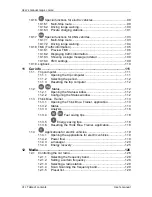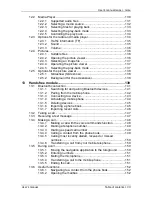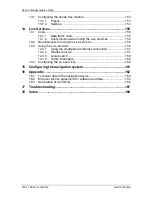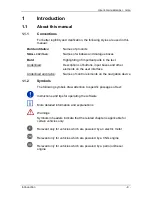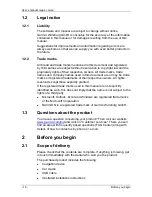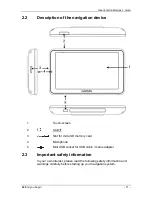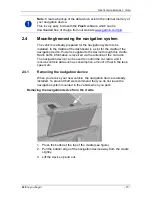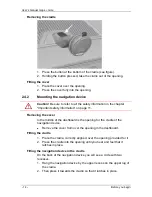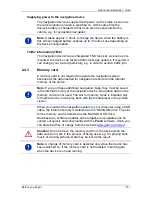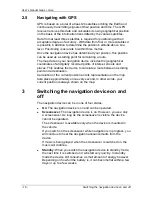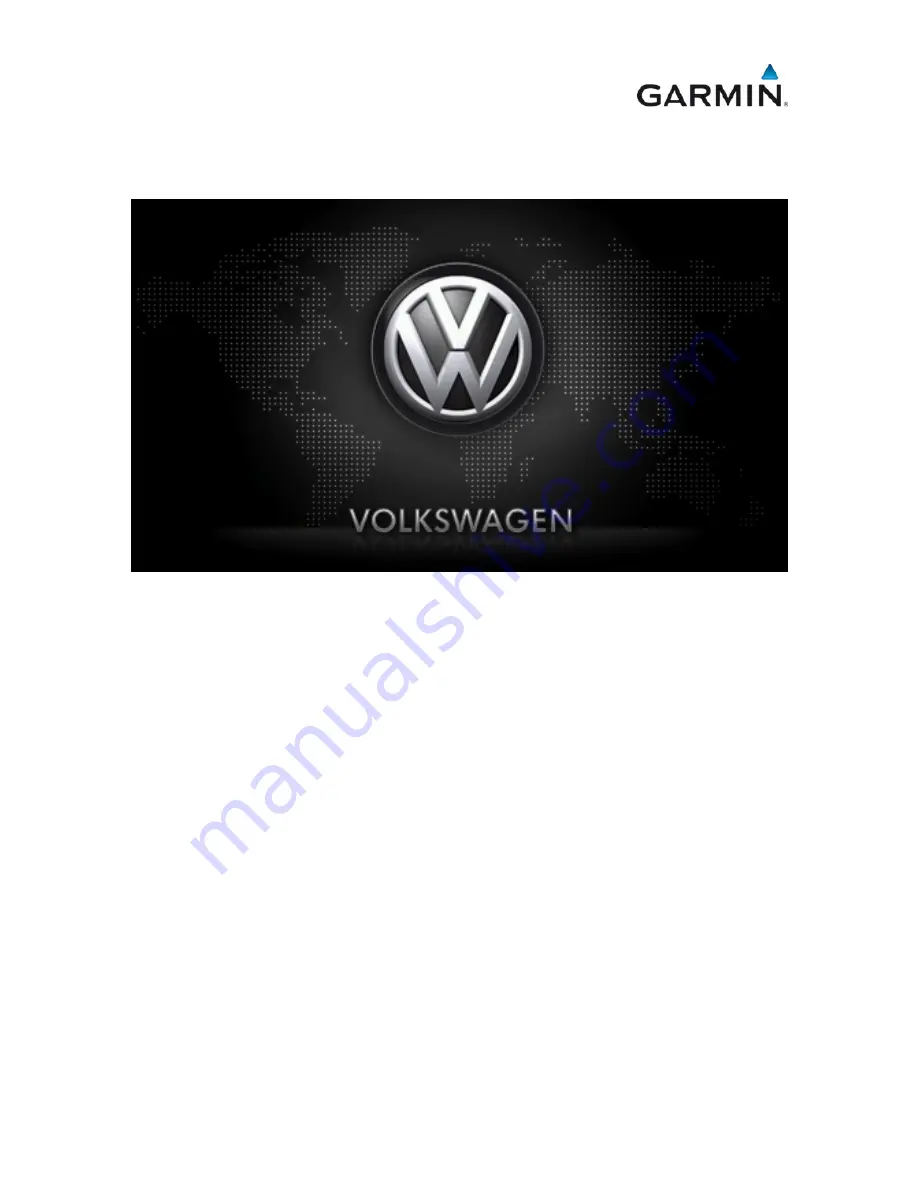Reviews:
No comments
Related manuals for maps plus more

GPS 4400
Brand: Navman Pages: 8

GPS 4400
Brand: Navman Pages: 10
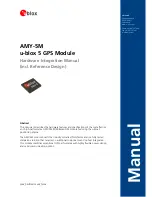
AMY-5M
Brand: u-blox Pages: 54

Raynav 780
Brand: Raymarine Pages: 127

Imate K-Jam
Brand: Parrot Pages: 21

KML-5000 TraveLog
Brand: Kantronics Pages: 23

G19S
Brand: WANWAY TECH Pages: 10

ITrax02
Brand: Fastrax Pages: 20

Touchscreen Navigation + Travel Guide Naviflash...
Brand: naviflash Pages: 2

TKSTAR
Brand: EKT Pages: 7

Qstar Series
Brand: Hi-Target Pages: 18

Mopas BT
Brand: SafetyTracer Pages: 6

NA-4010
Brand: Naxa Pages: 17

TrakaPet 2.0
Brand: Kognitiv Pages: 13

977
Brand: Barrett Pages: 42

NR430BT
Brand: NavRoad Pages: 31

PKP-27
Brand: Koden Pages: 8

GPS 30
Brand: REWIRE SECURITY Pages: 35