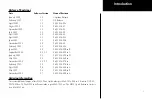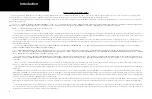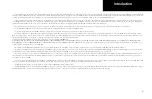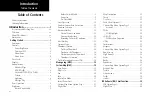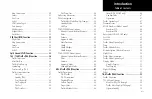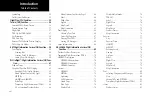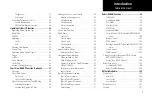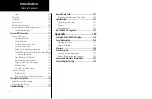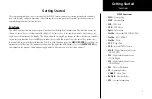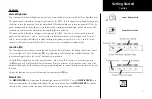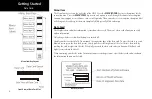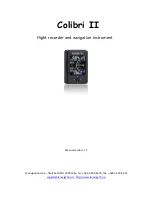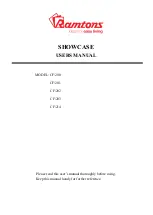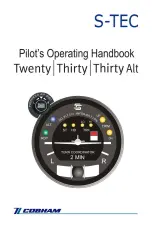Summary of Contents for Mobile 20
Page 1: ...MX20TM color Multi Function Display pilot s guide ...
Page 27: ...15 Getting Started Function Summary ...
Page 28: ...16 Getting Started Function Summary ...
Page 29: ...17 Getting Started Function Summary ...
Page 151: ......