Reviews:
No comments
Related manuals for Montana 650

3000 Series
Brand: Garmin Pages: 2

DDC2-RS
Brand: Lathem Pages: 16

ZE-NA2000N
Brand: ZENEC Pages: 36

E GO -
Brand: ZENEC Pages: 11
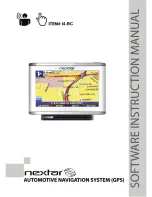
I4-BC - Automotive GPS Receiver
Brand: Nextar Pages: 40

20 4G USA
Brand: Salind Pages: 11

QFinder
Brand: Qstarz Pages: 3

GX50
Brand: Apollo Pages: 74

Lynx NGT-9000+
Brand: L3 Aviation Products Pages: 96

SHOUT mcc
Brand: NAL RESEARCH CORPORATION Pages: 5

6100 Pro HD
Brand: Cobra Pages: 40

5550 PRO
Brand: Cobra Pages: 58
Tracker 5430
Brand: Navman Pages: 44

LT01
Brand: Kingwo Pages: 14

HawkEye 6300 Mk1
Brand: Blue Sky Network Pages: 11

Minerva 3107
Brand: Inventec Pages: 26

VDO KIENZLE Fleet Manager 100
Brand: Mannesmann Pages: 11

TracUSA TL201
Brand: Diweitrack Pages: 12

















