Reviews:
No comments
Related manuals for G4-304SD1a
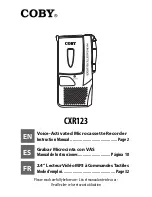
CXR123
Brand: Coby Pages: 48

Memory Stick ICD-MS515
Brand: Sony Pages: 2

M2020A - M Microcassette Transcriber
Brand: Sony Pages: 2

ICD-UX300 - Digital Flash Voice Recorder
Brand: Sony Pages: 2

ICD-UX200WHT - Digital Flash Voice Recorder
Brand: Sony Pages: 3

ICD-UX200RED - Digital Flash Voice Recorder
Brand: Sony Pages: 3

ICD-UX502
Brand: Sony Pages: 106

ICD-UX512
Brand: Sony Pages: 128

ICD-UX200 - Digital Flash Voice Recorder
Brand: Sony Pages: 124

DS 30
Brand: Olympus Pages: 4

VN-8600PC
Brand: Olympus Pages: 18

MD4
Brand: Yamaha Pages: 88

MDX-595
Brand: Yamaha Pages: 32

MDS-101
Brand: Sony Pages: 80

EL3542
Brand: Norelco Pages: 14

DTH8555 X
Brand: THOMSON Pages: 75

JD-VD750
Brand: jWIN Pages: 39

HSQ2010
Brand: DNT Pages: 130

















