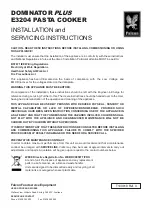Summary of Contents for Compuprint 6214
Page 1: ...User Manual MAN10xxx 01 ...
Page 2: ......
Page 9: ...User Manual 6214 MAN10xxx 01 7 The Internal View of Printer ...
Page 10: ...User Manual 6214 MAN10xxx 01 8 The Printing Mechanism ...
Page 35: ...User Manual 6214 MAN10xxx 01 33 Press FEED button twice to save the setting ...
Page 36: ...User Manual 6214 MAN10xxx 01 34 3 5 LCD Interface Function Main Page ...
Page 37: ...User Manual 6214 MAN10xxx 01 35 Setting Items in Setting Mode ...
Page 38: ...User Manual 6214 MAN10xxx 01 36 ...
Page 74: ...User Manual 6214 MAN10xxx 01 72 ...
Page 75: ...User Manual 6214 MAN10xxx 01 73 ...
Page 76: ...User Manual 6214 MAN10xxx 01 74 ...
Page 79: ......