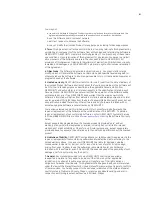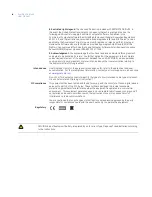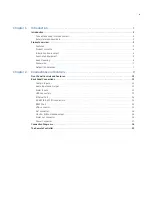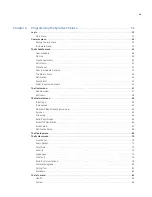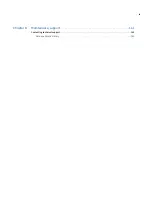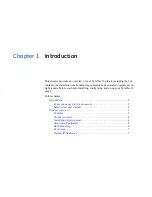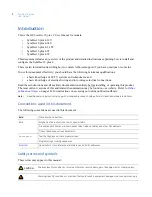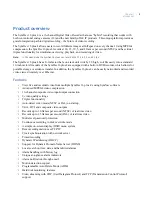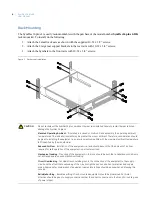Summary of Contents for SymDec 16 plus 4
Page 1: ...SymDec 16 plus 4 User Manual ...
Page 10: ...SymDec 16 plus 4 User Manual x ...
Page 18: ...SymDec 16 plus 4 User Manual 8 ...
Page 29: ...Chapter 2 Connections and Controls 19 Figure 6 Sample network diagram ...
Page 99: ...Chapter 5 SymNav and SymBrowser 89 Figure 63 The SymNav main operation screen ...
Page 134: ...SymDec 16 plus 4 User Manual 124 ...
Page 144: ...SymDec 16 plus 4 User Manual 134 ...
Page 150: ...SymDec 16 plus 4 User Manual 140 ...