Reviews:
No comments
Related manuals for DGE505N
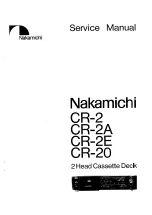
CR-2
Brand: Nakamichi Pages: 36

DMP-BD65
Brand: Panasonic Pages: 40

MHD8015
Brand: Memorex Pages: 41

NB500FX5
Brand: FUNAI Pages: 53

IQ-2600
Brand: Supersonic Pages: 1

HD7225
Brand: Harman Kardon Pages: 12

CSD-A110
Brand: Aiwa Pages: 18

LYNFIELD LYN-DVD-BLK UK
Brand: MAJORITY Pages: 125

IM24
Brand: Technovision Pages: 8

ALIO CD-DAB
Brand: Tangent Pages: 144

EM-MS003UK
Brand: CLOCKWORK COMPONENTS Pages: 3

NIPV800
Brand: Nyrius Pages: 11

501413 - Clipper 2 GB Digital Player
Brand: Archos Pages: 2

MultiMedia Box M4
Brand: Evolveo Pages: 8

CS-703D
Brand: Akai Pages: 67

CVD2216
Brand: capello Pages: 11

Video MP3
Brand: X-Micro Pages: 72

MD6456
Brand: Memorex Pages: 16

















