Reviews:
No comments
Related manuals for Vivid q N

Vivid E9
Brand: GE Pages: 802

SRL Series
Brand: iET Pages: 17

860 Series
Brand: Febco Pages: 12

5500 Series
Brand: Yetter Pages: 16

490
Brand: Taylor Pages: 70
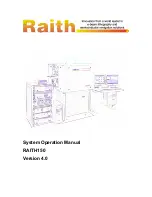
150
Brand: Raith Pages: 26

501C
Brand: Kane Pages: 16

2470
Brand: Rain-Flo Irrigation Pages: 20

Attest Auto-reader 390
Brand: 3M Pages: 2

Attest 390
Brand: 3M Pages: 2

Ranger 245
Brand: 3M Pages: 2

PELTOR WS LiteCom Plus
Brand: 3M Pages: 7

Steri-Vac GS Series
Brand: 3M Pages: 52

ER-10
Brand: Badger Meter Pages: 16

192
Brand: Hakko Electronics Pages: 8

Professional HS 8
Brand: Hailo Pages: 5

TESTit
Brand: Hainbuch Pages: 52

7430 Series
Brand: Landoll Pages: 70

















