Reviews:
No comments
Related manuals for Beamage Series

C1440W
Brand: GE Pages: 76

C1033
Brand: GE Pages: 78

C1033
Brand: GE Pages: 78

A835
Brand: GE Pages: 106

C1440W
Brand: GE Pages: 76

axis CC20 Series
Brand: Audioxtra Pages: 3

ETX900-TSO
Brand: EarthX Pages: 17

ETX Series
Brand: EarthX Pages: 23

BL-C111A - Network Camera - Pan
Brand: Panasonic Pages: 2

Lytro
Brand: Lytro Pages: 25

QC8116
Brand: Q-See Pages: 20

AMB-VANIR
Brand: Qvis Pages: 32

DDF4900HDV Series
Brand: dallmeier Pages: 71

VH-A30
Brand: Oben Pages: 12

OE-C1012D2
Brand: OpenEye Pages: 44
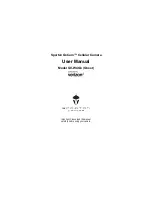
GoCam GV-W4Gb
Brand: Spartan Pages: 18

FC-WR
Brand: Olympus Pages: 140

500FTZ - AF - Hot-shoe clip-on Flash
Brand: Pentax Pages: 36

















