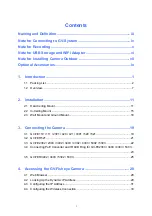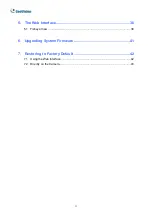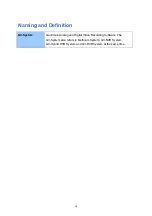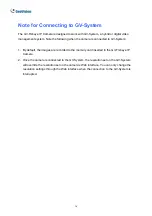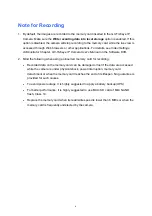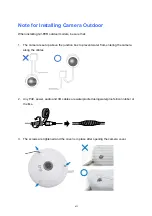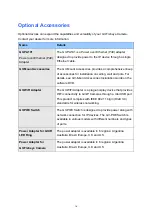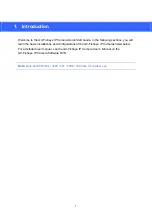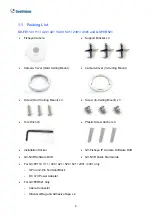Quick Start Guide
GV-Fisheye IP Camera
© 2014 GeoVision Inc. All rights reserved.
Thank you for purchasing GV-Fisheye IP Camera. This guide is designed to
assist the new user in getting immediate results from the GV-Fisheye IP
Camera. For advanced information on how to use the GV-Fisheye IP Camera,
please refer to
GV-Fisheye IP Camera User's Manual
on Software DVD.
FE-QG-G