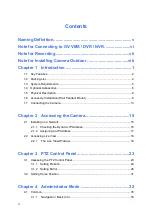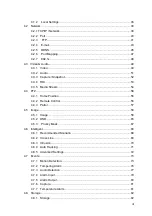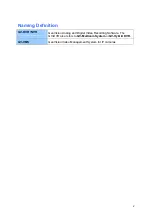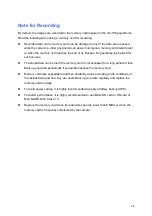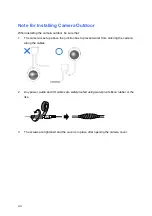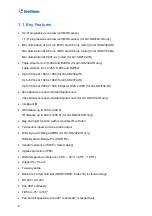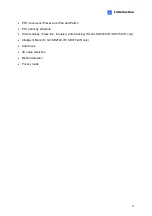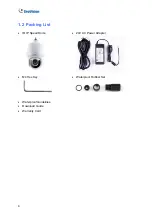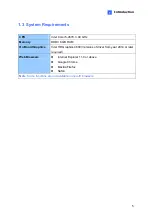Reviews:
No comments
Related manuals for GV-SD2322-IR

T 70
Brand: Canon Pages: 77

Camedia E-20P
Brand: Olympus Pages: 116

InfiViewCam
Brand: Infinique Pages: 7

PTC-285W
Brand: Datavideo Pages: 132

Multi Slider Swift
Brand: Waterbird Pages: 15

MJCAS-210IR
Brand: PheeNet Pages: 5

VBCYL10
Brand: Voyager Pages: 2
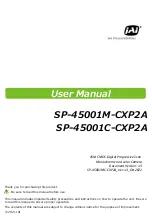
SP-45001C-CXP2A
Brand: JAI Pages: 78

XIN-MPC-0110
Brand: Xineron Pages: 12

B092DGRZ8T
Brand: Loocam Pages: 8

M. Zuiko Digital
Brand: Olympus Pages: 58

TM-6740GE
Brand: JAI Pages: 72

Lite VRDDN-2812Y60
Brand: Ganz Pages: 2

XNET IDC4000T
Brand: CNB Pages: 30

presence
Brand: Netatmo Pages: 9

DCC-580D Series
Brand: D-MAX Pages: 24

CDV-2085IR-WDR
Brand: ProVisual Pages: 7

DJ045_01 Series
Brand: LEXIBOOK Pages: 54