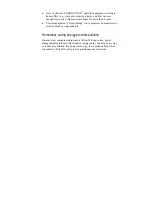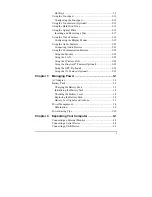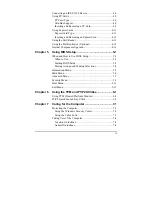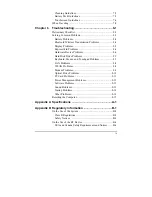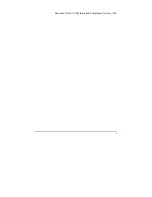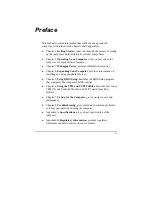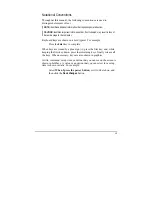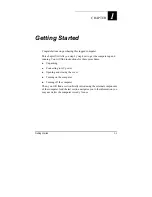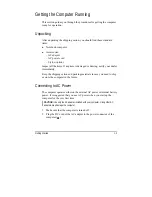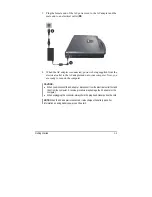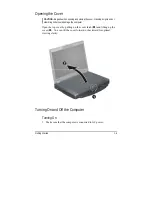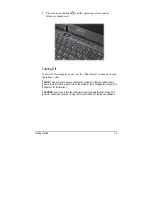Reviews:
No comments
Related manuals for Notebook computer

Toughbook CF-Y5LWEZABM
Brand: Panasonic Pages: 40

THINKPAD 92P1956
Brand: IBM Pages: 10

Aspire 5500
Brand: Acer Pages: 92

CB514-2HT-K0FZ
Brand: Acer Pages: 14

CB315-4H
Brand: Acer Pages: 14

Chromebook 515
Brand: Acer Pages: 15

ConceptD 3 Ezel
Brand: Acer Pages: 10

Chromebook 317
Brand: Acer Pages: 14

CB515-1H
Brand: Acer Pages: 31

Chromebook Spin 13
Brand: Acer Pages: 36

Chromebook 311
Brand: Acer Pages: 13

Predator PTX17-71
Brand: Acer Pages: 44

Aspire 5942G
Brand: Acer Pages: 13

Aspire 1620 Series
Brand: Acer Pages: 98

Aspire 1650 Series
Brand: Acer Pages: 104

Aspire 2420
Brand: Acer Pages: 170

Aspire 1606
Brand: Acer Pages: 137

Aspire 3600
Brand: Acer Pages: 110