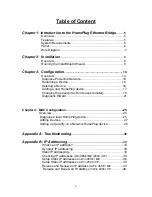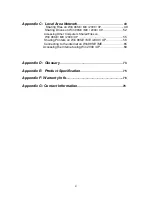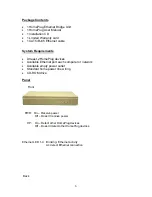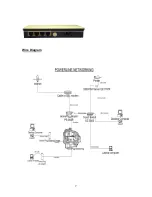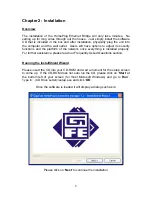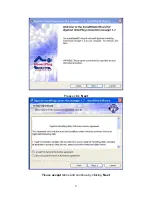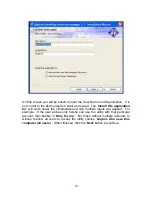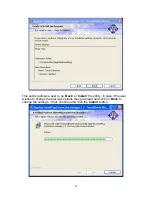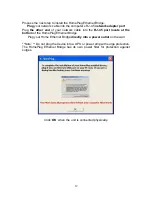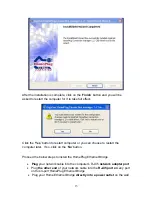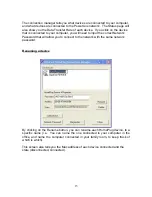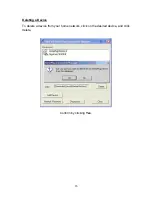Summary of Contents for PE 903-EB
Page 1: ...GigaFast HomePlug Ethernet Bridge PE 903 EB User Manual ...
Page 7: ...Wire Diagram 7 ...
Page 9: ...Please click Next Please accept terms and continue by clicking Next 9 ...
Page 20: ...Click Finish to finish changing the network password for your network devices 20 ...
Page 24: ...24 ...
Page 38: ...To save the changes you must restart so click YES 38 ...
Page 39: ...Setting IP Address on Windows 2000 XP Right click My Network Places and click Properties 39 ...
Page 44: ...Select the Network adapter you want to release IP s for Click Release 44 ...
Page 57: ...All the files that the computer you are trying to access will open in a new window 57 ...
Page 61: ...The Add Printer Wizard should appear click Next to proceed 61 ...
Page 70: ...Click Connect to the Internet and click Next Click Set up my connection manually 70 ...
Page 71: ...Click Connect using a broadband connection that is always on Click Finish 71 ...