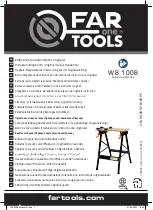SmartBox Quick Start Guide
Thanks for purchasing your very own SmartBox!
Take a few minutes to review SmartBox’s core
features that will turn you truly mobile in today’s
fast-paced, tech-fueled world.
1. Turn on/off your SmartBox
2. Access SmartBox from your mobile device
3. Charge mobile device using SmartBox
4. Recharge your SmartBox
SmartBox at a Glance
0
To turn on SmartBox
, click the on/off button once
and wait for SmartBox to boot up in about 30
seconds. You will see the on/off button blink blue
on regular intervals when SmartBox is activated to
standard operation mode.
To turn off SmartBox
,
click and hold the on/off button for about three (3)
seconds.
Turn on/off your SmartBox
1
Access SmartBox from your Mobile Device 2
Charge mobile device using SmartBox 3
Recharge your SmartBox
4
Getting Help
On your PC or Mac (or from your digital camera):
On your SmartBox:
On your mobile device:
Insert the SD card into your SmartBox
Turn on SmartBox and wait for about 30 seconds
for SmartBox to boot up. You will see the on/off
button blink blue on regular intervals when
SmartBox is activated to standard operation
1.
2.
Transfer desired files to a SD card (SD card not
included unless specified).
1.
Download and install the Gigastone SmartBox
mobile app from the App Store (iOS) or Google
Play (Android). You can search for the mobile app
with the keywords “gigastone smartbox” in the
search bar. Install the SmartBox app on your iOS
or Android mobile device.
After you have installed the SmartBox mobile app,
go to the wifi setting of your mobile device,
browse and connect to “SmartBox”. If you are
connecting to SmartBox for the very first time, it
will ask for the password. The default password is
"123456789".
Once you are connected to SmartBox via wifi,
please launch the SmartBox mobile app on your
mobile device. You then should be able to see the
content of the SD card, including the files and
folder structures, via the mobile app.
(Optional) To customize the name and password
of your SmartBox, please go to "Settings" in the
SmartBox mobile app and click on "change device
SSID and password" option.
You can now upload and download files between
SmartBox and your mobile device. Likewise,
other mobile devices can transfer & access files
with SmartBox via wifi as well, as long as the
Gigastone SmartBox mobile app is installed and
the mobile device is connected to SmartBox via
wifi.
1.
2.
3.
4.
5.
Easily charge your mobile devices – wherever you
go! All you need is the mobile device’s USB or
micro USB cable and SmartBox.
Connect your mobile device to SmartBox using
the mobile device’s USB or micro USB cable.
Press the SmartBox on/off button once. You
will hear a single beep, indicating that SmartBox
has begun charging your mobile. Note: This is
only for iphone and ipad ‘s case. Android or
other phones don’t have this beep.
1.
2.
* SmartBox wifi storage mode access will be
deactivated if it is in charging mode, ie SmartBox
cannot charge mobile devices and be used as
wireless storage at the same time.
Connect the USB cable into the SmartBox.
Plug other end of USB cable into a PC/Mac or to
a USB plugger (not included). Wait for a few
seconds for SmartBox to show battery status.
Blinking red light indicates the battery is not at
100% full battery capacity.
You will see the blinking red light turn to solid
purple when SmartBox is fully charged.
1.
2.
3.
1. For product overview, please visit:
http://gigastone.com/smartboxrocks
2. For additional detailed product support informa
-
tion, including user forum, tips, user support
ticketing, FAQs, please visit:
http://gigastone.com/smartboxhelp
3. Or email:
service-americas@gigastone.com
Reset Button
MicroSDHC/
SDHC Card Slot
USB A port for
Charge in/out
Power
Button
Transparent
LED indicator