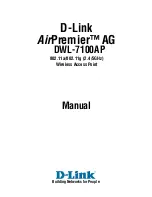MDE-5412C Passport® EDGE Installation and Start-up Manual · February 2019
Page 1
MDE-5412C
Passport
®
EDGE Installation and Start-up Manual
February 2019
Introduction
Purpose
This manual provides instructions for:
“Why a site survey is needed prior to installing the Passport
®
Edge and
Secure Zone Router (SZR)”
• How to properly install the Passport Edge Hardware with the SZR
• How to configure the Passport Edge to support communication between Passport Edge
server and clients, PIN pads, dispensers, Applause
™
Media System, and other site LAN
devices
Gilbarco
®
Veeder-Root
®
introduces the Passport EDGE. The Passport Edge introduces new
Passport Server (PS65) and Passport Client (Tablet) Hardware. The Passport Edge requires the
installation of the SZR as the connection point for site LAN devices (see
).
Figure 1: Passport EDGE Connection Point