Reviews:
No comments
Related manuals for 2096 00
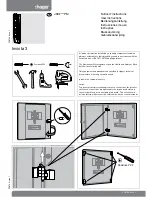
Invicta 3
Brand: hager Pages: 4

gesis FLEX-0/2W
Brand: Wieland Pages: 4

PA-318
Brand: SkylinkHome Pages: 2

Smart Hub Panel?
Brand: Vivint Pages: 33

W0701600
Brand: SwitchBot Pages: 16

1-M-SSR
Brand: SwitchBee Pages: 16

PROGRESS50
Brand: TOSO Pages: 6

CK11A
Brand: X10 Pages: 25

IQPanel 2
Brand: QOLSYS Pages: 12

WIFIP121EWT
Brand: nedis Pages: 52

Yale AC-KP
Brand: Assa Abloy Pages: 4

FHH107
Brand: Opro9 Pages: 14

SMART SW
Brand: LOREN CONTROLS Pages: 8

Show Home ZW37
Brand: Inovelli Pages: 3

















