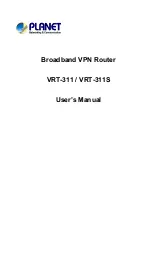00049266
l
USB 2.0 Datentransfer- und Netzwerkkabel
L
USB 2.0 Data Link and Network Cable
¬
Cordon de transfert de données USB 2.0
et cordon USB réseau
00049266-06.2004
Hama GmbH & Co KG
D-86651 Monheim/Germany
Tel. (09091) 502-0 · Fax 502-274
e-mail: hama@hama.de
www.hama.de
Installation et configuration du protocole TCP/IP
Cliquez sur =>Démarrer => Paramètres => Panneau de configuration => Réseau. Vérifiez si "TCP/IP -> Hi-Speed
USB-USB Network Adapter » apparaît dans le nouveau masque. L’entrée est « TCP/IP » si aucun périphérique
réseau autre que le câble de transfert de données et de réseau n’est installé. Si ceci n’apparaît pas, le protoco-
le TCP/IP n’est pas installé. Pour procéder à son installation, cliquez sur => Ajouter => Protocole => Ajouter.
Dans la fenêtre gauche (fabricant), cliquez sur => Microsoft. Sélectionnez TCP/IP dans la fenêtre droite
(protocoles réseau). Cliquez ensuite sur => OK. Attribuez ensuite une adresse IP au câble de transfert de
données et de réseau USB 2.0. Sélectionnez « TCP/IP -> Hi-Speed USB-USB Network Adapter » ou « TCP/IP »,
puis cliquez sur => Propriétés => Définir adresse IP. Saisissez, dans « Adresse IP », un nombre conforme au
schéma ci-dessus ; donc, pour le 1er ordinateur, 192.168.1.1 et pour le 2e, 192.168.1.2, etc. Saisissez 255.255.255.0
pour le masque de sous-réseau. Confirmez ensuite par => OK.
Installation du client des réseaux Microsoft
Le « Client des réseaux Microsoft » doit être installé afin de pouvoir accéder à des fichiers et/ou des
imprimantes d’autres ordinateurs. S’il ne se trouve pas dans la liste des composantes du réseau, ajoutez-le
comme ceci : Cliquez sur => Ajouter => Client => Ajouter. Dans la fenêtre gauche (fabricant), cliquez sur =>
Microsoft. Sélectionnez, dans la fenêtre droite (clients réseau), « Client des réseaux Microsoft » => OK.
Il est alors nécessaire de définir quelle connexion Windows établit au démarrage.
Sélectionnez « Client des réseaux Microsoft » comme ouverture de session réseau principale.
Activation du partage
Cliquez sur Partage de fichiers et imprimantes si des fichiers et/ou des imprimantes d’autres ordinateurs
doivent être accessibles à cet ordinateur : Vous pouvez activer l’accessibilité de fichiers et/ou d'imprimantes si
ce paramètre n’est pas encore actif. Cliquez ensuite sur => OK. Vous pouvez ainsi partager ultérieurement des
dossiers, des lecteurs et des imprimantes.
Définition du nom de l’ordinateur et du groupe de travail
Cliquez sur => Identification. Affectez des noms différents pour chaque ordinateur. Le groupe de travail doit être
identique pour tous les ordinateurs du réseau. Le nom du groupe de travail ne doit jamais être identique à celui
d’un ordinateur. Cliquez ensuite sur => OK. Vous avez alors réalisé la configuration de base. Insérez le CD
Windows dès que vous êtes invité à le faire, puis cliquez sur « OK » (il peut être nécessaire d’entrer la lettre
correspondant au lecteur de CD-ROM de votre ordinateur). Après le redémarrage du système, répondez « Oui »
à la question qui apparaît.
Partage de dossiers, de lecteurs ou d'imprimantes :
Sélectionnez le dossier, le lecteur ou l'imprimante dans l’explorateur Windows et appuyez sur le bouton droit de
la souris. Cliquez sur => Partage. Sélectionnez alors « Nom de partage : », puis saisissez un nom et modifiez
éventuellement le type d'accès => Appliquer => OK.
Le partage des ressources est affiché dans l’explorateur à l'aide d'une main sous l'icône correspondante.
Accès aux dossiers et lecteurs partagés :
Cliquez sur l'environnement réseau dans l’explorateur Windows ou sur poste de travail. Sélectionnez ensuite la
ressource partagée désirée.
Configuration des imprimantes partagées :
Cliquez sur => Démarrer => Paramètres => Imprimante => Nouvelle imprimante => Suivant => Imprimante
réseau => Suivant => Parcourir. Sélectionnez l'ordinateur auquel l'imprimante est connectée, puis l'imprimante
concernée => OK. Répondez à « Impression des documents avec applications MS-DOS ? », selon le cas, par Oui
ou par Non => Suivant. Saisissez un nom pour l'imprimante => Suivant. Vous pouvez imprimer une page test si
vous le souhaitez => Terminer/Suivant. L'installation de l'imprimante est terminée. L’installation peut varier en
fonction du modèle d’imprimante ou de la version de Windows utilisée.
00049266bda 05.12.2005 15:37 Uhr Seite 2