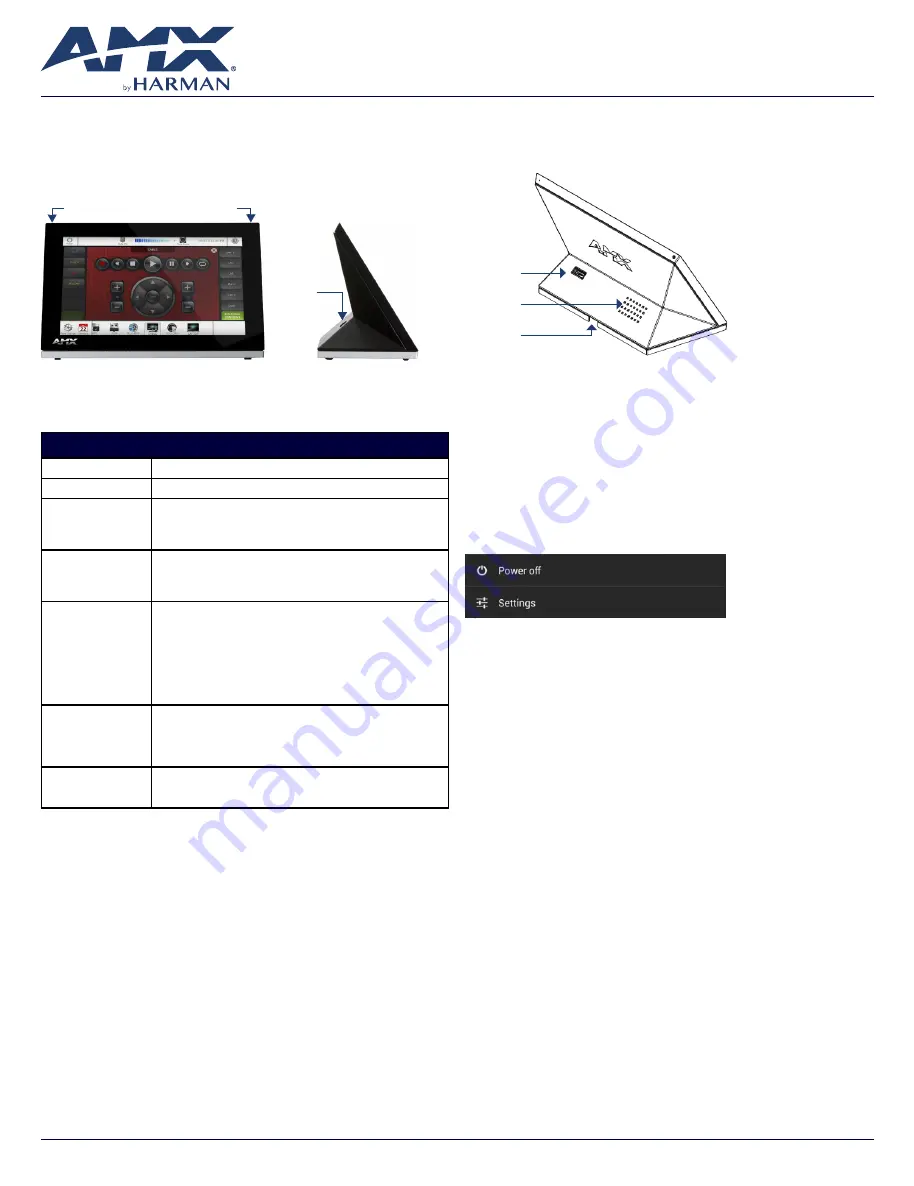
AV FOR AN IT WORLD
®
QUICK START GUIDE
MT-702
7” Modero G5 Tabletop Touch Panel
Overview
The MT-702 (FG5969-53) 7” Modero G5 Tabletop Touch Panel features the G5
Graphic Engine, Quad Core Processor, and a capacitive multi-touch display.
The touch panel features advanced technology empowering users to
operate AV equipment seamlessly, while providing the ultimate in audio and
video quality.
Sleep button
Microphone
USB Port
(side view)
FIG. 1
MT-702
Product Specifications
MT-702 SPECIFICATIONS
Dimensions (HWD)
4 1/2” x 7 3/8” x 3 3/16” (115 mm x 188 mm x 81 mm)
Weight
1.4 lbs (.635 Kg)
Power
Consumption
• Full-On: 11.5 W maximum
• Standby: 5.8 W
• Shutdown: 1 W
• Start-Up Inrush Current: Not applicable due to PoE standard
External Power
Supply Required
Optimal performance requires use of one of the following AMX PoE
power supplies (not included):
• PS-POE-AF-TC, PoE Injector, 802.3AF Compliant (FG423-83)
• NXA-ENET8-POE+, Gigabit PoE Ethernet Switch (FG2178-64)
Certifications
• FCC Part 15 Class B
• CE EN 55022, 55024, 60950-1
• IEC 60950-1
• C-Tick CISPR 22 Class B
• IC CISPR 22 Class B
• UL 60950-1
• VCCI CISPR 22 Class B
• RoHS
• WEEE
Environmental
• Temperature (Operating): 32°F to 104°F (0°C to 40°C)
• Temperature (Storage): 4°F to 140°F (-20°C to 60°C)
• Humidity (Operating): 20% to 85% RH
• Humidity (Storage): 5% to 85% RH
• Power (“Heat”) Dissipation: On: 27.3 BTU/hr Standby: 10.9 BTU/hr
Included
Accessories
• MXA-USB-C, USB Port Cover Kit (FG5968-18)
• Cat5e Ethernet Cable, Flat Black (ECA2265-10)
• UTP CAT.5E Snap In Coupler, Black (64-5968-01)
Connector Locations
USB peripherals (mouse, keyboard, etc.) may be connected to the USB port on
the rear of the device. Updates to the device’s firmware can also made via the
USB port.
USB Port
Speaker
RJ-45 Port
FIG. 2
10” BACKBOX (REAR VIEW)
Power via Power Over Ethernet
Power for the MT-702 is supplied via Power Over Ethernet (PoE), utilizing an
AMXcertified, capacitive touch-compliant PoE injector such as the PS-POE-AT-TC
High Power PoE Injector (
FG423-83) or other approved AMX PoE power source.
The incoming Ethernet cable should be connected to the RJ45 port on
the panel.
Powering On/Off Modero G5 Panels
Modero G5 touch panels may be powered on by touching and holding the
Sleep button. To power off the panel, press and hold the Sleep button, and
select
Power Off on the on-screen menu (FIG. 3):
FIG. 3
SLEEP BUTTON - PRESS AND HOLD TO ACCESS POWER OFF/SETTINGS OPTIONS
Selecting Modero Or Acendo
MT-702 panels will be configured in the field to operate as either a Modero G5
panel or as an Acendo Book scheduling panel.
Upon first boot, a wizard application allows the user to select the operating
mode for the device to run – either Modero G5 or Acendo Book
Once the operating mode is configured, that operating mode will be set from
then on.
In order to change operating mode after one was selected, a Factory Data
Reset will reset the operating mode back to a point to which the user can select
the operating mode using the wizard application.
Configuration and Programming
Modero G5 touch panels are equipped with a
Settings menu that provides the
ability to configure various features on the panels. To access the
Settings menu,
press and hold the Sleep button, and select
Settings.
Note: Information on the Settings menu, panel configuration, and programming
is provided in the Modero G5 Programming Guide, available at www.amx.com.
Setting the Panel’s Device Number and Device Name
1. In the Settings menu, select
NetLinx. This opens a password keypad.
2. Enter the panel password into the keypad (the default is
1988) and select
OK to access the NetLinx page.
3. Press
Device Number to open the NetLinx editing window.
4. Enter a unique Device Number assignment for the panel and press
OK.
5. Enter a unique Device Name assignment for the panel and press
OK.
Configuring the Panel’s IP Address
The first step is to configure the panel’s IP address. Note that this only configures
the panel to communicate with a network; it is still necessary to connect to the
NetLinx Master (
see Connecting to a NetLinx Master below).
All manuals and user guides at all-guides.com




















