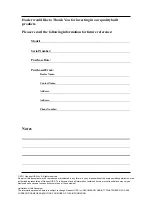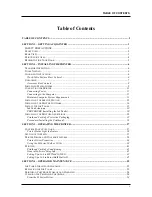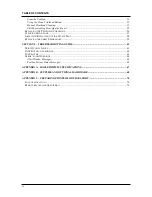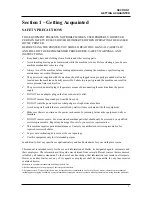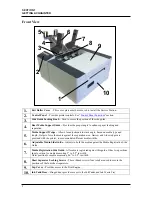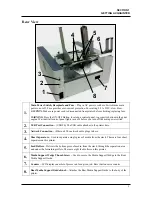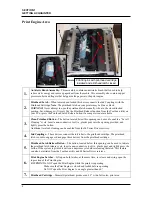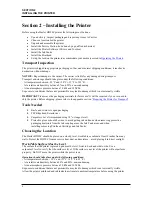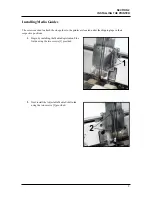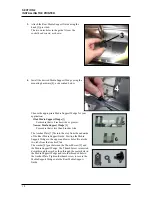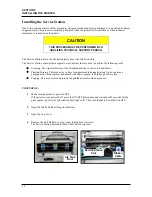Reviews:
No comments
Related manuals for HJ950C

MIG-200
Brand: S7 Pages: 14

STRATA_HEAT 120V
Brand: LATICRETE Pages: 12

DIGITIG 200DC MULTIPRO
Brand: Sherman digitec Pages: 18

Mig C280 PRO
Brand: ORIGO Pages: 30

WeldForce WF-205MST
Brand: Weldclass Pages: 80

FLEX2 3000 Compact
Brand: Migatronic Pages: 160

7400 DS
Brand: Dormakaba Pages: 9

8900 TDE
Brand: Dormakaba Pages: 8

3VL9800-3A 0 Series
Brand: Siemens Pages: 7

XTM-WF100
Brand: Parweld Pages: 15

DVU P400
Brand: Saf-Fro Pages: 79

MMA-180 I
Brand: DWT Pages: 176

VRV 5 REMA5A7Y1B
Brand: Daikin Pages: 180

Fireguard 2900 Series
Brand: Sargent Pages: 6

WM250FI
Brand: Weiro Pages: 21

MIG 135
Brand: Northen Industrial Welders Pages: 4

Roxy Series
Brand: Rothenberger Pages: 2

ROWELD ROFUSE Sani 160
Brand: Rothenberger Pages: 14